
一部の友人は、C ドライブのメモリ領域がいっぱいであることに気づき、それを拡張したいと思っていますが、ボリュームの拡張オプションが灰色で操作できないことがわかりました。では、Win10 の C ドライブの拡張ボリュームが灰色の場合はどうすればよいですか?以下のエディターでは、Win10 C ドライブ拡張ボリュームの灰色の解決策について詳しく説明します。必要な友人は、見に来てください。
1. デスクトップの「このコンピュータ」を右クリックし、「管理」オプションを選択してに入ります。
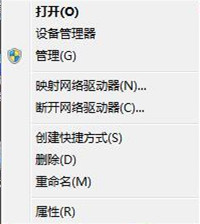
2. 新しいインターフェースに入ったら、左側の「ディスクの管理」をクリックします。
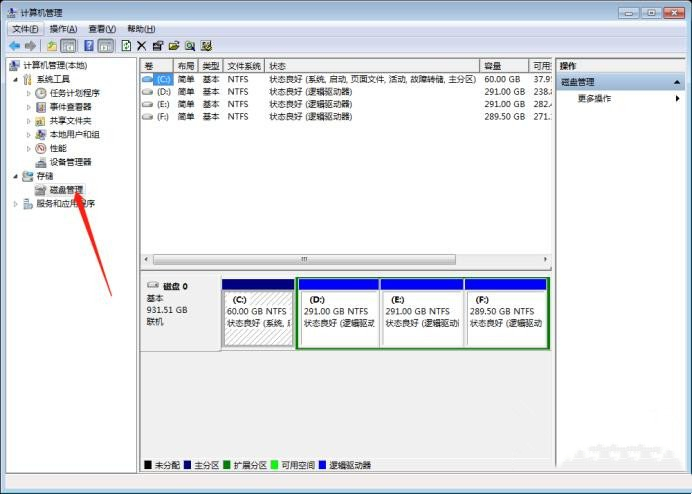
3. 次に、C ドライブにマウスを移動し、右クリックすると、「拡張ボリューム」が灰色になって使用できないことがわかります。
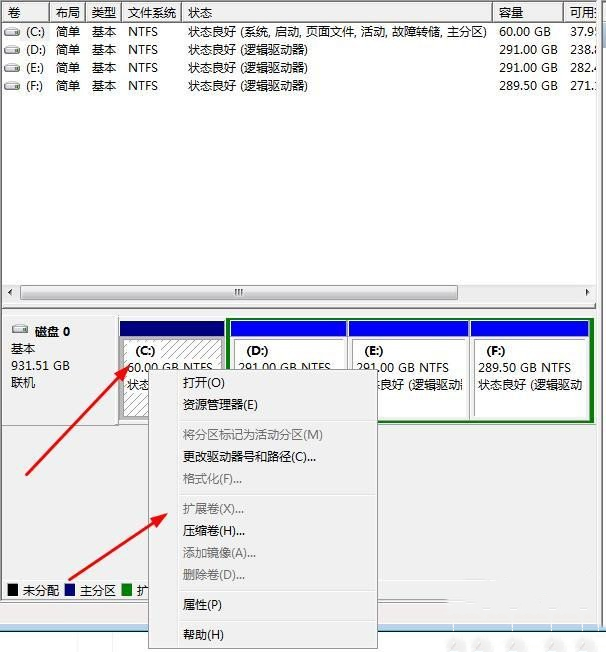
4. C ドライブを選択し、右クリックしてメニュー オプションで [ボリュームの圧縮] を選択します。
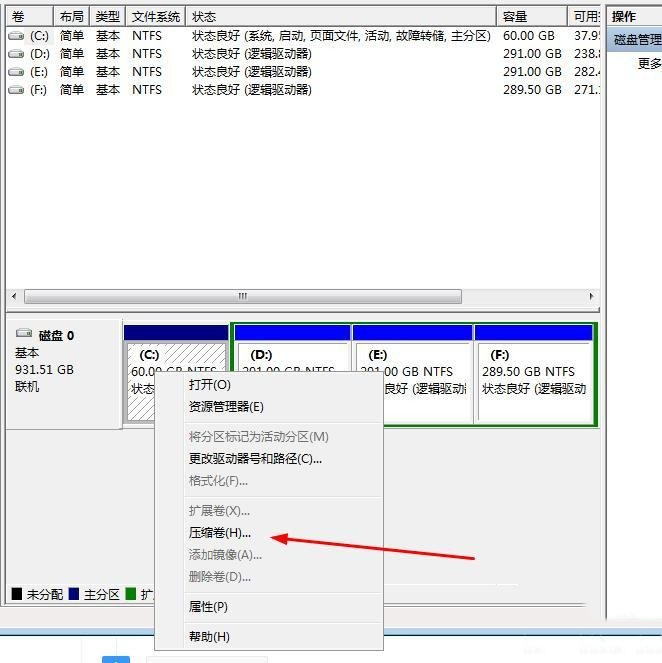 #5. ポップアップウィンドウで圧縮容量を設定し、「圧縮」ボタンをクリックします。
#5. ポップアップウィンドウで圧縮容量を設定し、「圧縮」ボタンをクリックします。
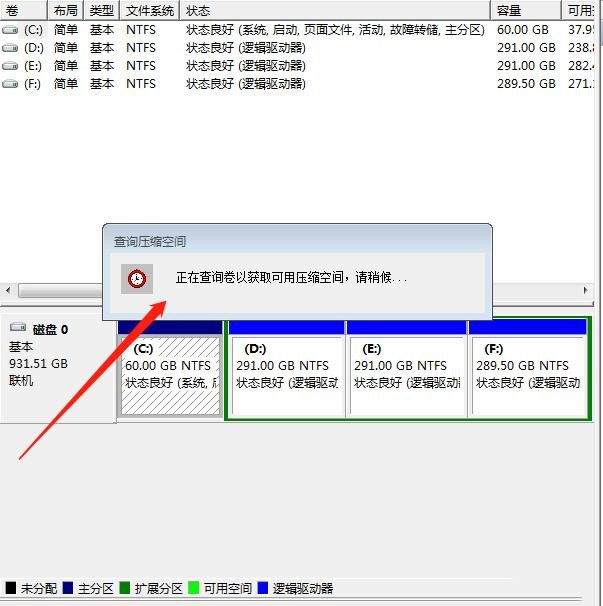
6. 圧縮が完了したら、C ドライブを右クリックすると、「ボリュームの拡張」が利用できることがわかります。
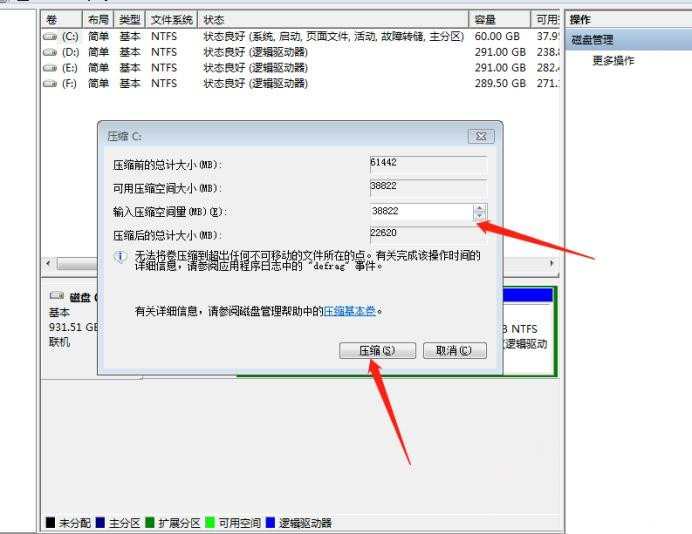
以上がWin10Cドライブの拡張ボリュームが操作できない問題の解決方法の詳細内容です。詳細については、PHP 中国語 Web サイトの他の関連記事を参照してください。