
マザーボードの交換や取り付けの際には、すべてのユーザーが再インストール設定を行う必要がありますが、この設定はどのように操作すればよいですか?今日は詳しい操作方法を紹介しますので、見てみましょう。
1. コンピューターのブランドとモデルは人それぞれ異なるため、まずオンラインでショートカット キーを検索して、一度 BIOS に入り、再起動して BIOS インターフェイスに入ります。
2. 最初のカテゴリの 3 番目のブート シーケンス (起動シーケンス、ブート シーケンスとも解釈できます) を見つけます。
UEFI がオンになっているかどうかを確認します。オンになっていない場合は、忘れずにオンにしてください。
3. 次に、2 番目のカテゴリの最初の行で、SATA 操作 (ハードディスク モードの選択) を見つけます。
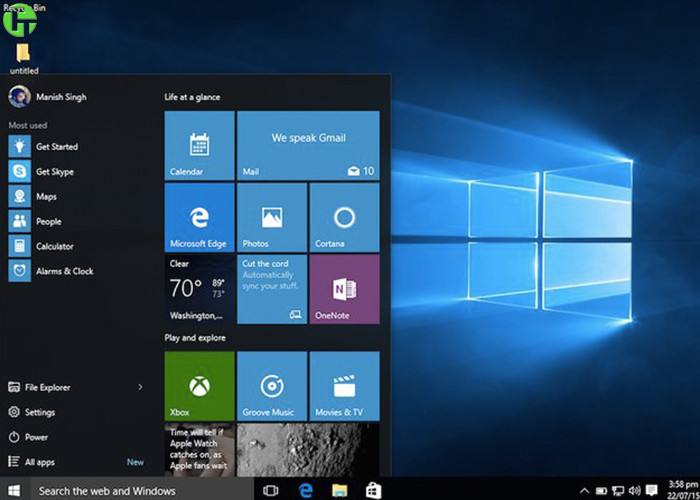
元の RAID オンを AHCI に変更します。 (ソリッドステートを追加するかどうかの設定が必要です)
PS: なぜ AHCI を変更する必要があるのですか? AHCI ハードディスク モードのパフォーマンスは速度の向上だけではありません。 RAID ハードディスク モードでは、AHCI はさらに多くの新機能を提供します。
これらの新機能は、ハードディスクの読み取りおよび書き込みパフォーマンスを向上させる鍵となります。
簡単に言えば、AHCI は新しいハードディスク アルゴリズムであり、このハードディスク アルゴリズムは機械式ハードディスクのパフォーマンスを効果的に向上させ、いくつかの特別な機能をサポートします。
BIOS を直接入力して調整しないでください。そうしないと、システムに入ることができなくなります。これらの調整は、システムを再インストールするときにのみ行うことができます。
F10 を押すと、これらの変更されたオプションが保存されます。コンピューターを起動し、F12 キーを押して、挿入されたシステム USB ディスクを選択し、Enter キーを押します。
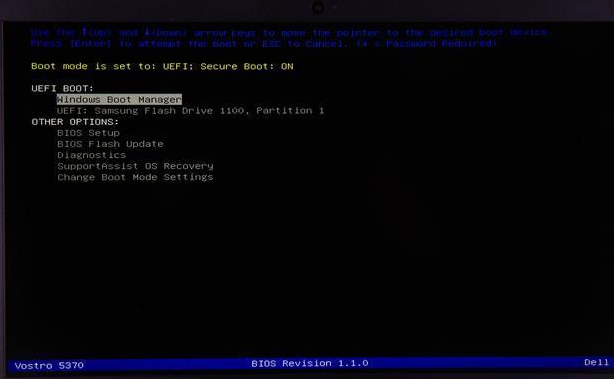
4. インストール ページに移動します。最初のページは変更する必要はありません。[次へ] をクリックします。 「今すぐインストール」をクリックします。後でプロンプトに従ってインストールします。
インストールプロセス中に、多数のパーティションが表示されるので、すべて削除してください。何も残さないでください!素早く、着実に、正確に、冷酷に!
一見すると、プリインストールされた Windows システムが非常に乱雑であることがわかりますが、どうすればコンピューターが動かなくなるのでしょうか?
5. 削除後、このページで新しいパーティションを作成しないでください。[次へ] をクリックしてください。ソリッド ステートがある場合、インストール速度は速くなります。ソリッド ステートがない場合、インストールは遅くなります。 10 ~ 20 分かかります。辛抱強く待ちます
6. ここではインターネットに接続しないでください。忘れずにこの手順をスキップし、システムに入ってインターネットに接続するまで待ちます。そうしないと、システムが起動します。 Microsoft アカウントにログインするよう求められます。お持ちの場合は、インターネットに接続するだけです。
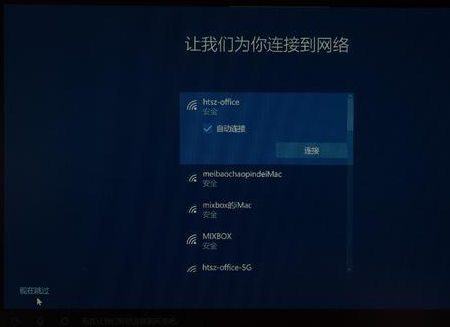
7. コンピューター名を入力すると、インストールが完了します~
以上がWindows 10 マザーボードのセットアップ チュートリアルの詳細内容です。詳細については、PHP 中国語 Web サイトの他の関連記事を参照してください。