
win11 ストアからソフトウェアまたはゲームをダウンロードした後、デフォルトのパスが常に c ドライブまたは d ドライブにあることに気づくユーザーもおり、これはソフトウェアの起動と使用に一定の影響を及ぼします。 win11ストアの設置場所は??今日、エディターは、Microsoft App Store のダウンロード パスを個別に設定できるように、win11 ストアのインストール場所を変更する方法を紹介します。
ツール/材料:
システム バージョン: win11 システム
ブランド モデル: ASUS UX30K35A
方法/手順:
設定でストレージのパスを変更します:
1. まず、下部にある「Windows ロゴ」をクリックして設定を開きます。
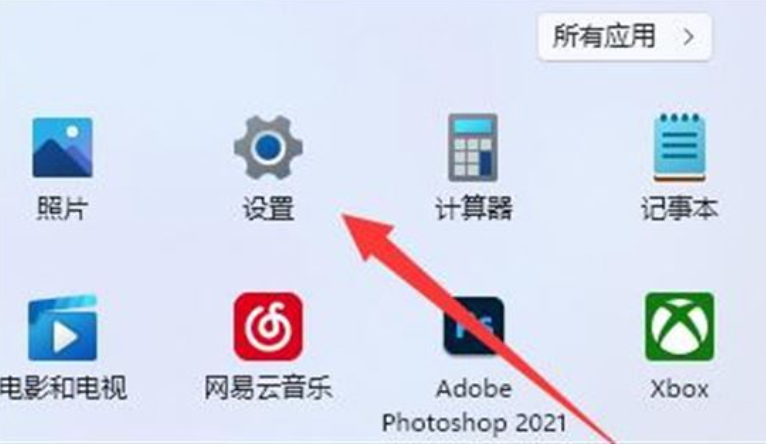
#2. 次に、「設定」を開きます。
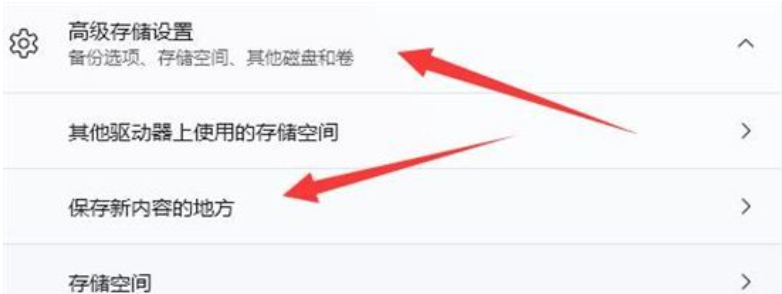
#3. 次に、右側の「ストレージ」設定を見つけます。
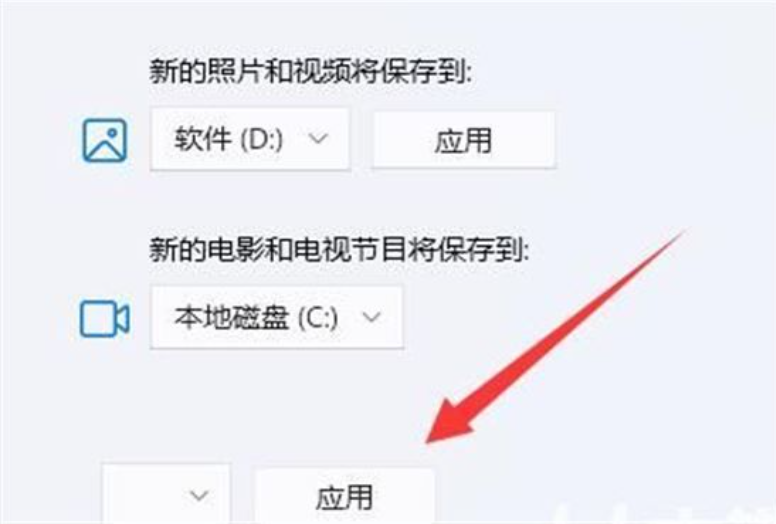
4. 次に、[ストレージの詳細設定] を展開し、[新しいコンテンツを保存する場所] オプションをオンにします。
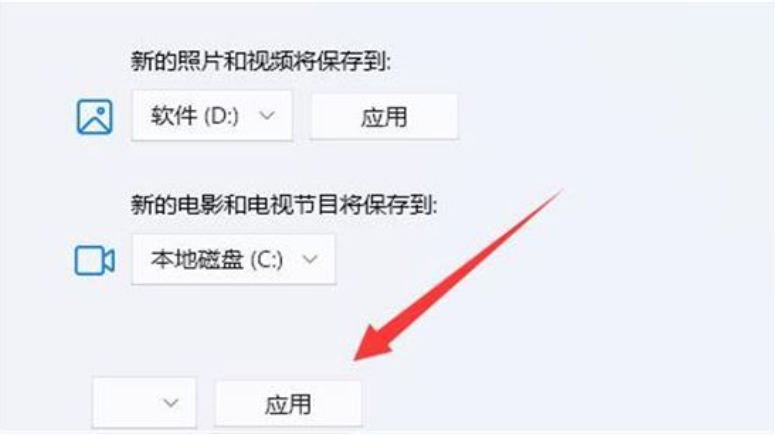
#5. 開いたら、「新しいアプリケーションの保存先」オプションを変更し、下の「適用」をクリックします。
まとめ: 以上、win11 ストアの設置場所を変更する具体的な操作方法を編集者が紹介しましたが、皆様のお役に立てれば幸いです。
以上がWindows 11 ストアのインストール パスを変更する方法の詳細内容です。詳細については、PHP 中国語 Web サイトの他の関連記事を参照してください。