
コンピューターを使用する過程で、モニターの色を補正する方法がよくわからない友達がたくさんいます。今日は、編集者が win7 モニターの色補正方法を紹介します。興味のある友達は、来てください。見てください。
1. まず、コントロール パネルを開き、[色の管理] を見つけてクリックします。
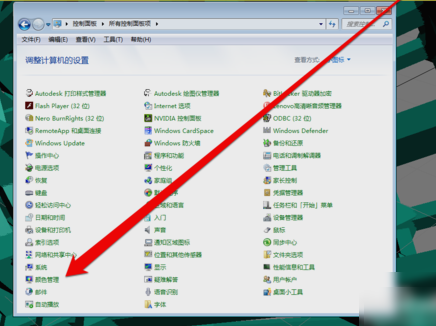
2. カラー管理インターフェイスに入ったら、「詳細設定」ページの「モニターの調整」をクリックします。
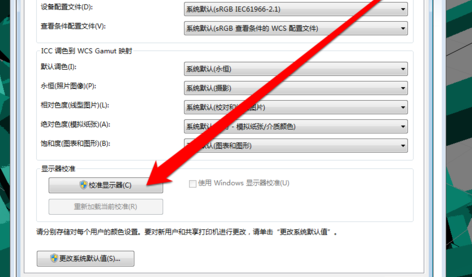
3. これをクリックした後、ディスプレイの色調整インターフェイスに入り、[次へ] をクリックします。
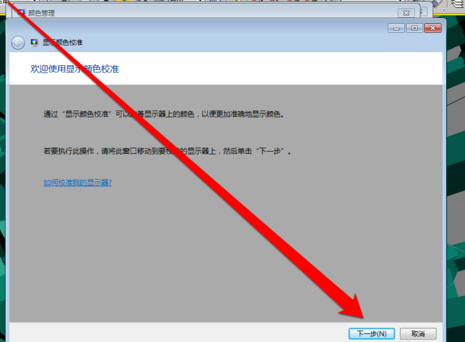
4. 次に、次のインターフェースに移動して、「次へ」をクリックします。
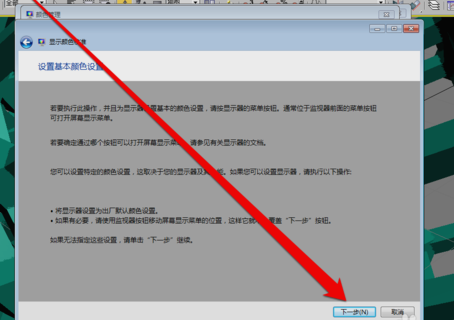
5. 次に、ガンマ インターフェイスの調整方法について説明します。これを読んだ後、[次へ] をクリックします。
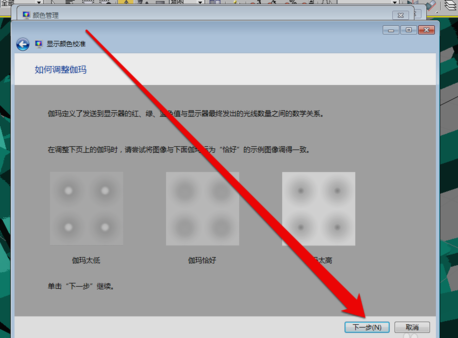
6. [計算] をクリックしてガンマ調整インターフェイスに入ったら、ガンマ調整バーを引いて調整します。
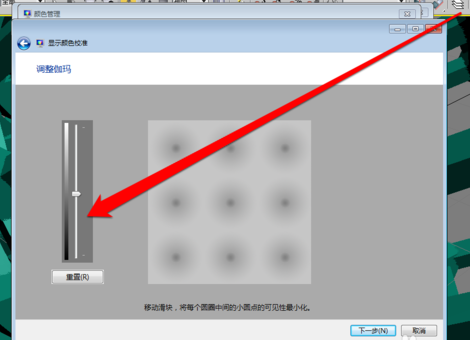
7. ガンマ調整が完了したら、表示制御比較ページに入ります。
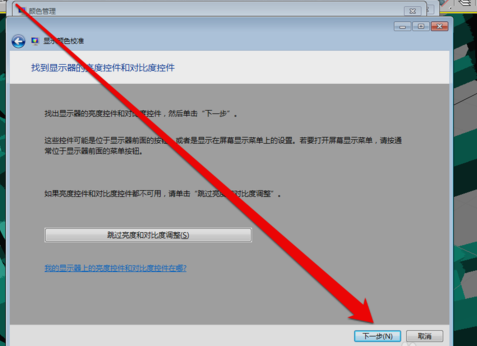
8. ディスプレイ制御の調整が完了したら、ディスプレイの明るさの調整を開始できます。
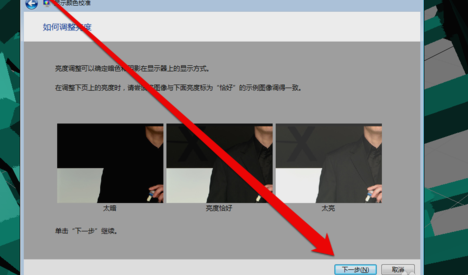
9. 調整が完了したら、コントラストの調整を開始します。
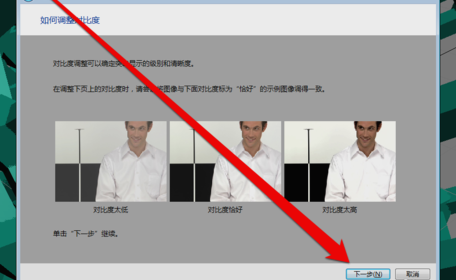
10. 明るさの調整が完了したら、カラーバランスを調整します。
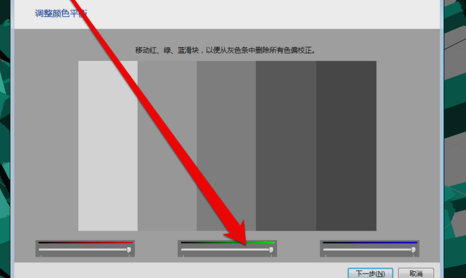
11. カラーバランスを調整したら、新しいカラー キャリブレーションを作成します。 [OK] ボタンをクリックした後、新しいカラー キャリブレーションを使用します。
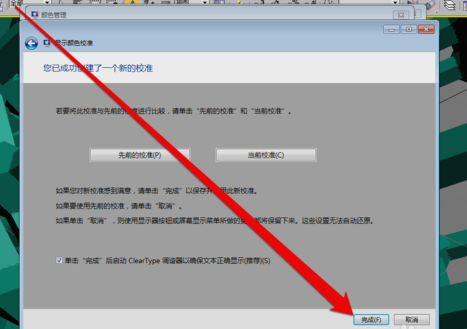
以上がwin7モニターのカラーキャリブレーション手順の詳細な説明の詳細内容です。詳細については、PHP 中国語 Web サイトの他の関連記事を参照してください。