
SQL Server 2019 は、Linux およびコンテナ内で実行できるようになり、ビッグ データ ストレージ システムの PolyBase テクノロジに接続できるようになりました。ユーザーはすべてのビッグ データ ワークロードを SQL Server に移動することもできます。また、SQL Server データベース エンジンのサポートも提供します。 Linux 上の SQL Server Analysis Services、SQL Server 機械学習サービス、SQL Server、および SQL Server Master Data Services は、追加機能と改善を提供します。このソフトウェアはインストールが面倒なので、多くの友人がそれを知らないかもしれません。このため、このエディターは、 SQL Server2019 のインストールチュートリアルをご覧ください。一緒に見てみましょう!
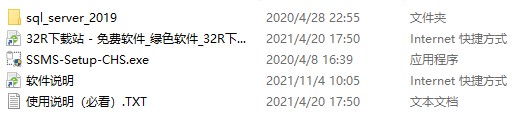
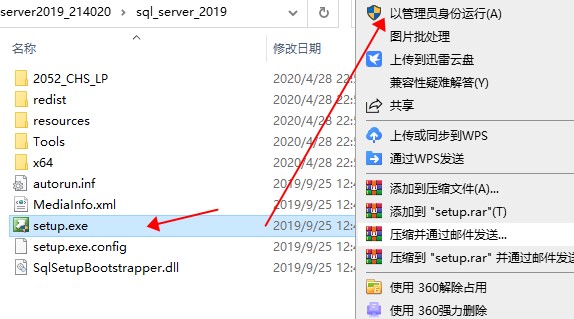
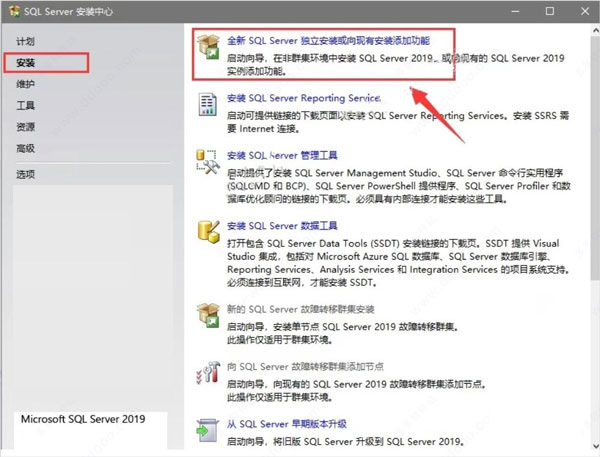
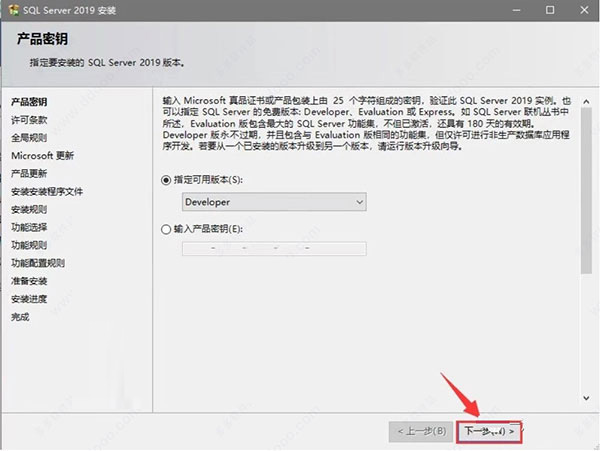
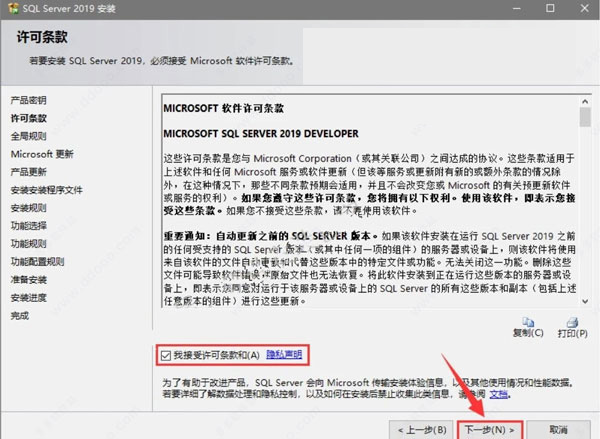
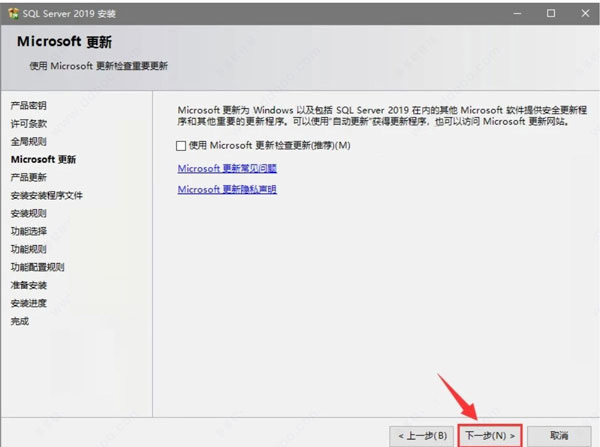
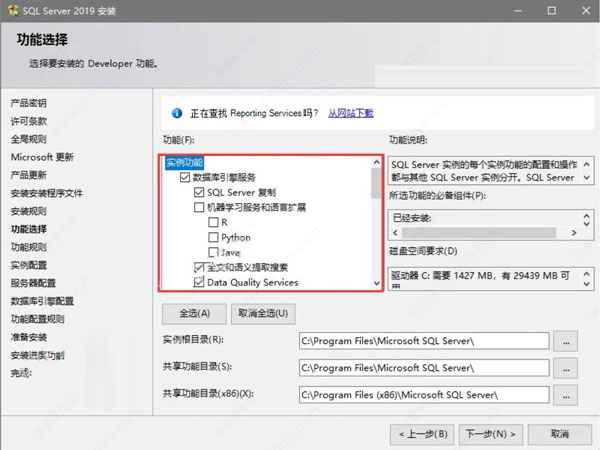
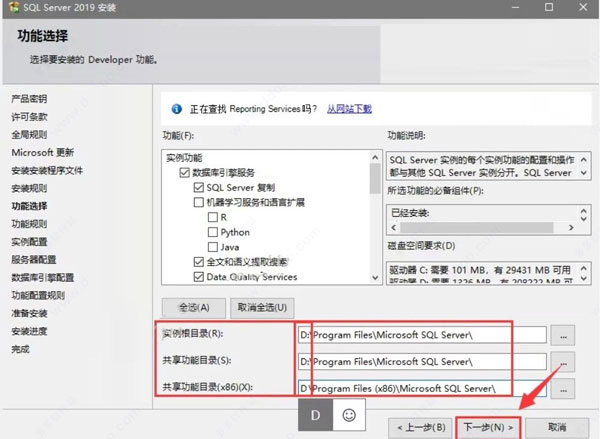
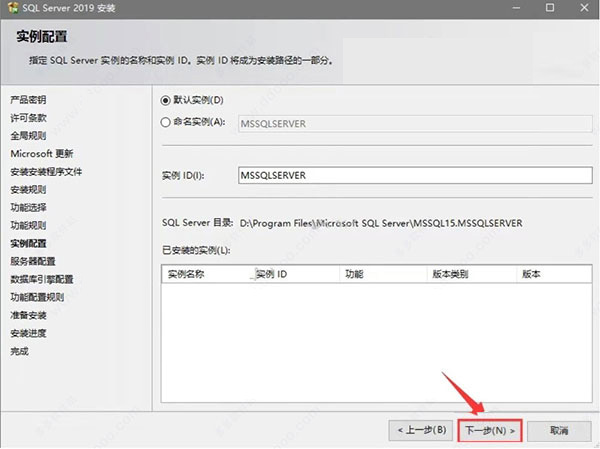
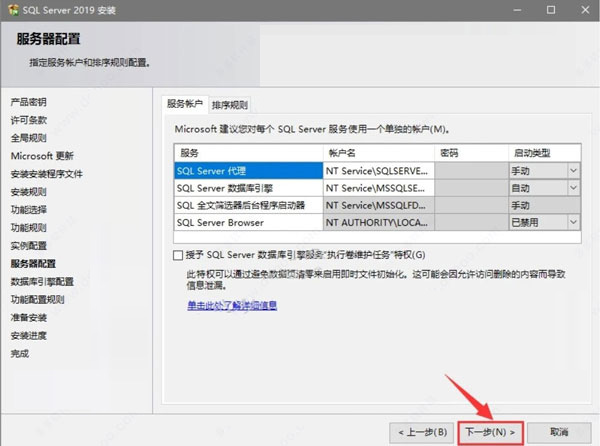
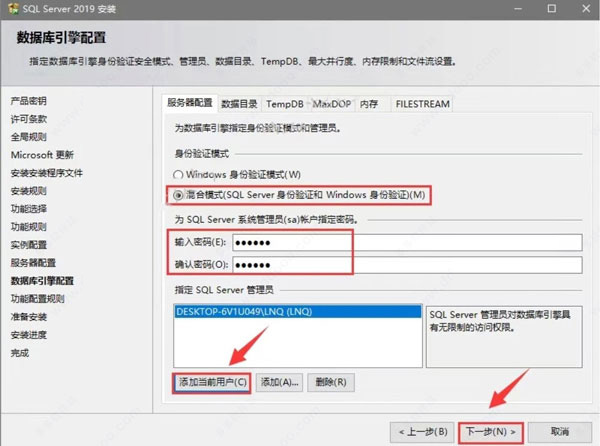
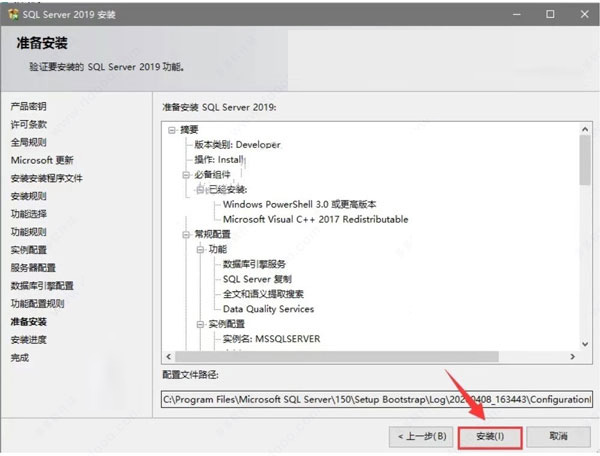 #13 をクリックしてソフトウェアがインストールされるまで待ちます。
#13 をクリックしてソフトウェアがインストールされるまで待ちます。
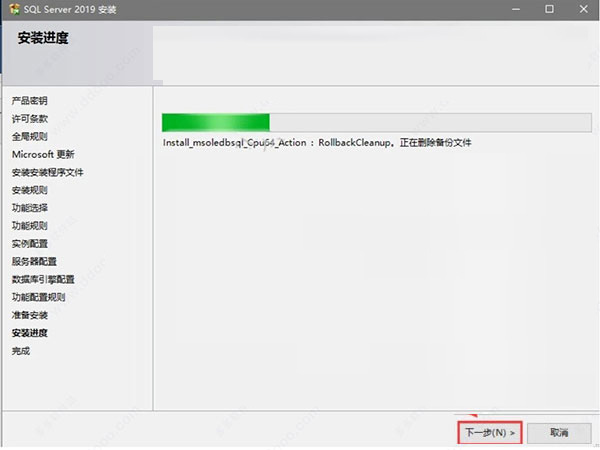 14. ソフトウェアのインストールが完了したら、以下の画面で [閉じる] を直接クリックしてソフトウェア インストール プログラムを終了します。
14. ソフトウェアのインストールが完了したら、以下の画面で [閉じる] を直接クリックしてソフトウェア インストール プログラムを終了します。
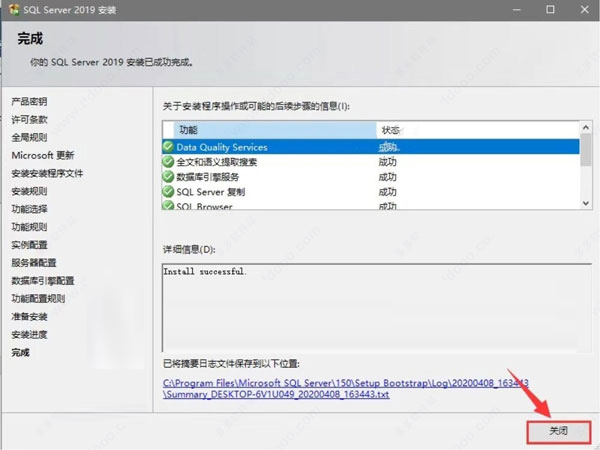 15. 上記の操作が完了したら、以下に示すインターフェースで、インターフェースの右上隅を直接クリックしてインターフェースを閉じます。
15. 上記の操作が完了したら、以下に示すインターフェースで、インターフェースの右上隅を直接クリックしてインターフェースを閉じます。
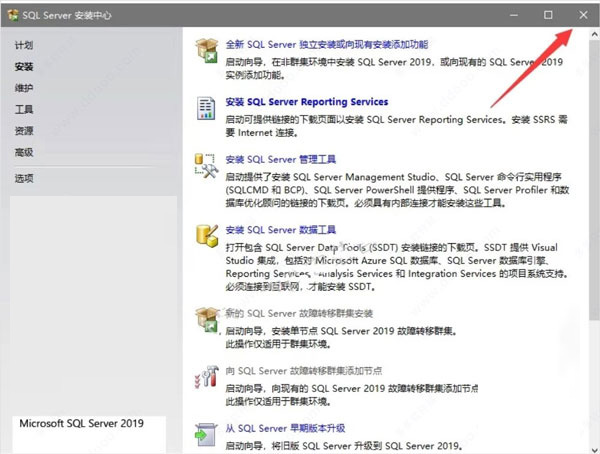 16. 次に、最初に解凍したフォルダーに戻り、[SSMS-Setup-CHS.exe] 実行可能ファイルを見つけて選択し、マウスを右クリックして [管理者として実行] を選択します。
16. 次に、最初に解凍したフォルダーに戻り、[SSMS-Setup-CHS.exe] 実行可能ファイルを見つけて選択し、マウスを右クリックして [管理者として実行] を選択します。
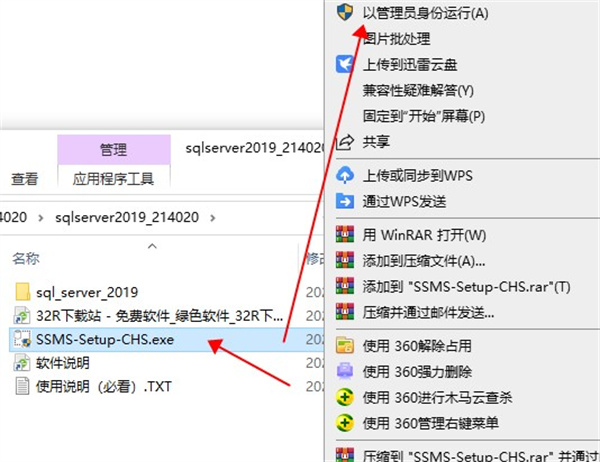 17. ソフトウェア インストール パスの選択インターフェイスで、[直接変更] をクリックしてソフトウェア インストール ディレクトリを変更します。C ドライブ以外の他のディスクにインストールすることをお勧めします。D ドライブまたは D ドライブにインストールすることもできます。残りの容量がより多いドライブ文字に新しい SSMS 18 フォルダーを作成し、直接 [インストール]
17. ソフトウェア インストール パスの選択インターフェイスで、[直接変更] をクリックしてソフトウェア インストール ディレクトリを変更します。C ドライブ以外の他のディスクにインストールすることをお勧めします。D ドライブまたは D ドライブにインストールすることもできます。残りの容量がより多いドライブ文字に新しい SSMS 18 フォルダーを作成し、直接 [インストール]
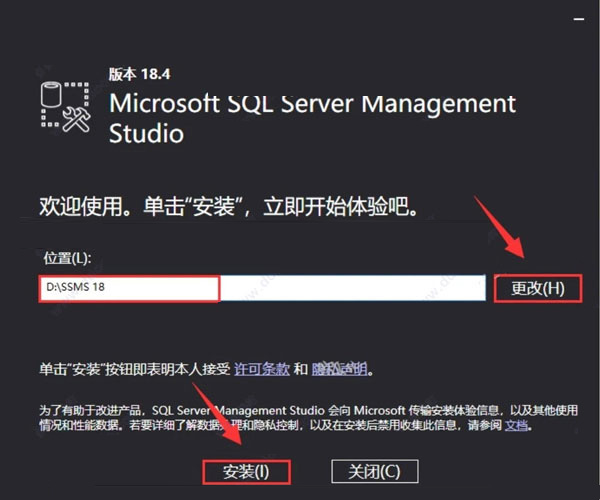 18 をクリックして、ソフトウェアがインストールされるまで待ちます。
18 をクリックして、ソフトウェアがインストールされるまで待ちます。
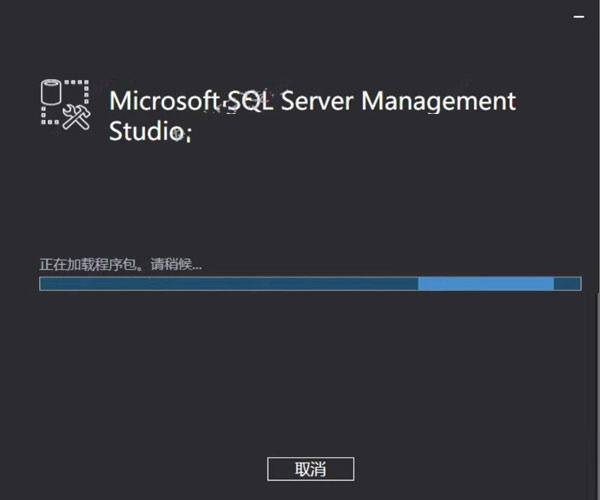
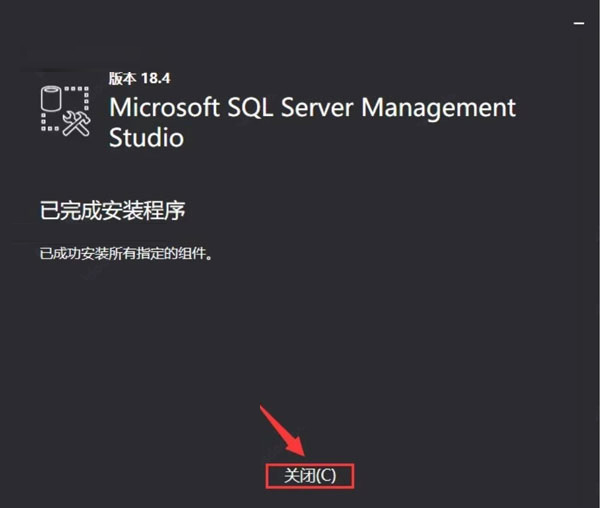
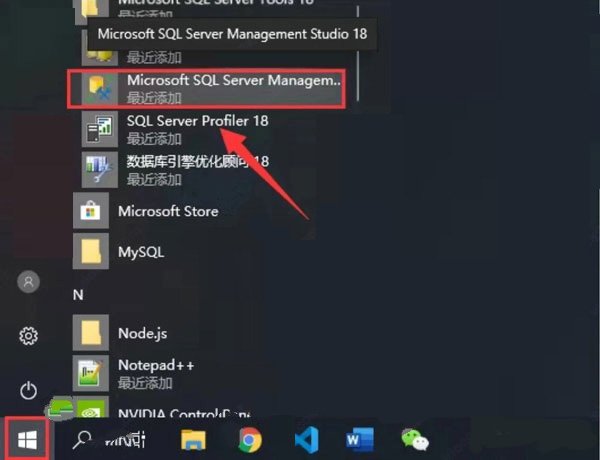
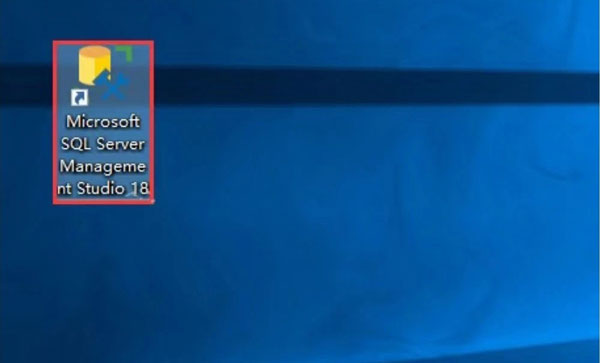
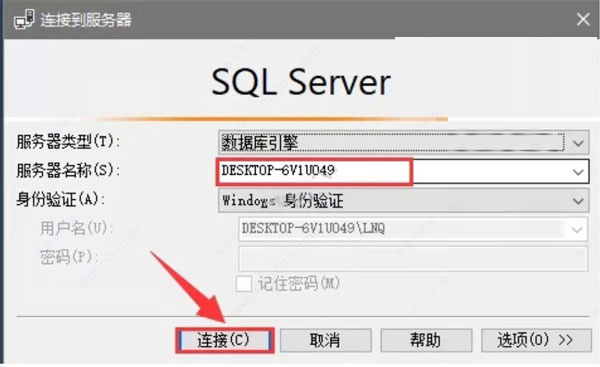
以上がSQL Server 2019 をインストールする方法の詳細内容です。詳細については、PHP 中国語 Web サイトの他の関連記事を参照してください。