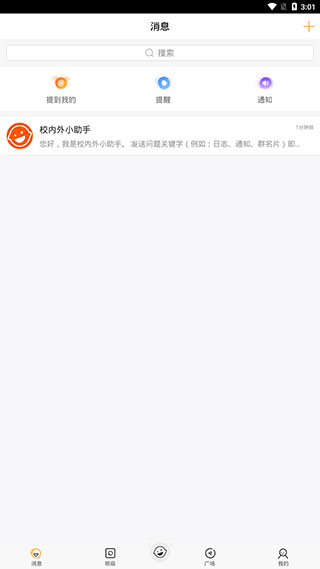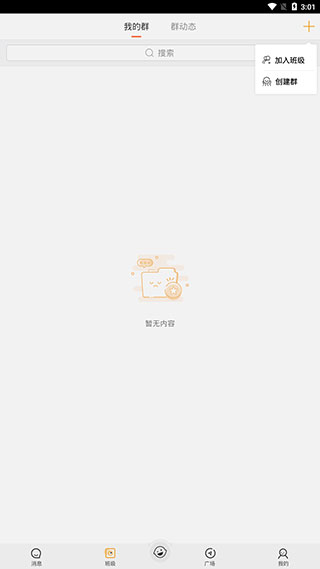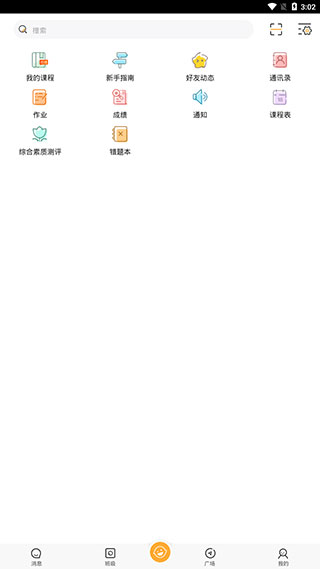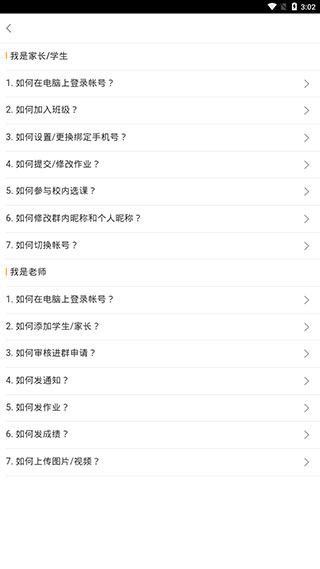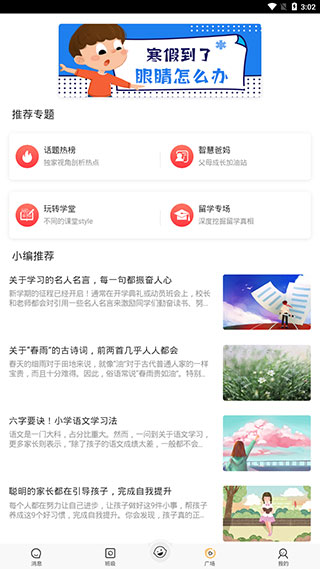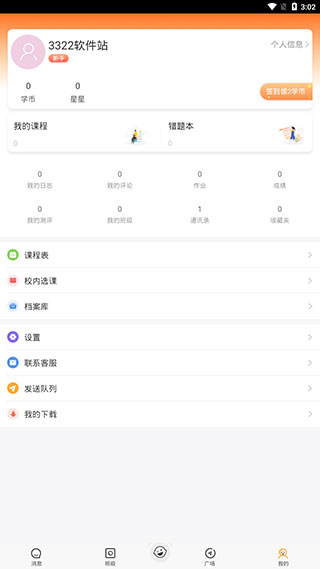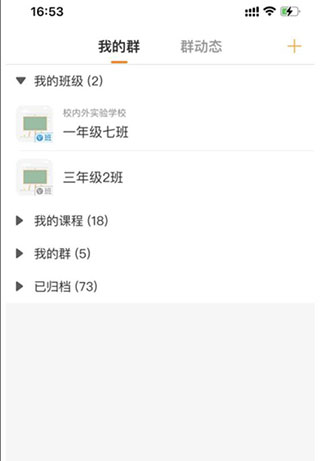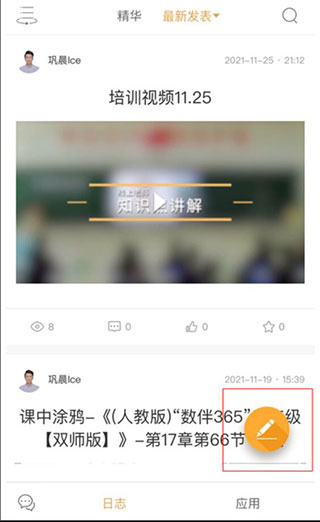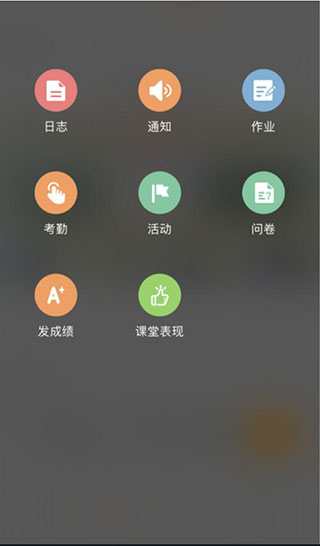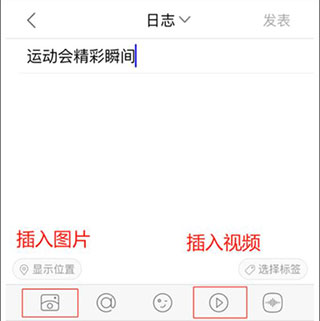校内外のアプリを活用することで、教師は授業や教室を簡単に管理できるようになり、インターネット技術を応用することで教師の作業効率を向上させ、指導効果を高め、新しいスマートデジタルキャンパスを構築することができます。保護者と生徒にとって、このソフトウェアを使用するプロセスは生徒の真の成長を記録し、包括的で本物の典型的かつ効果的な生徒の成長ファイルを形成することができ、生徒にとって最も貴重な思い出も残ります。しかし、学校内外でこのソフトに初めて触れ、使い方がわからない友達も多いと思いますが、編集者が使い方や使い方のチュートリアルを用意しているのでご安心ください。校内外でアプリに動画をアップロードする方法を見てみましょう。

学内外でのアプリの使用方法
1. [メッセージ]: このインターフェースは、ユーザーが受信したすべてのメッセージを表示し、リスト形式で展開します。 「私に言及しました」、「リマインダー」、「通知」、これらが 3 つの主要なメッセージ タイプです。
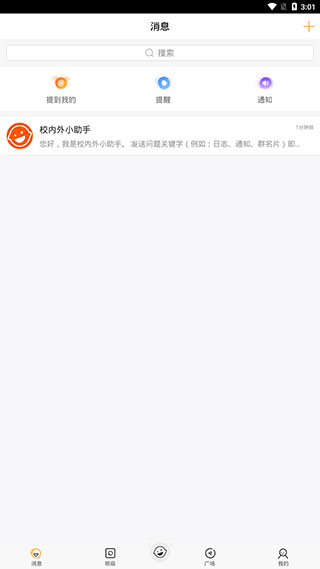
2. [クラス]: アカウント作成時のデフォルトでは、このインターフェイスは空白です。このインターフェイスが表示される前に、右上隅をクリックしてクラスに参加するか、グループを作成する必要があります。通常は。
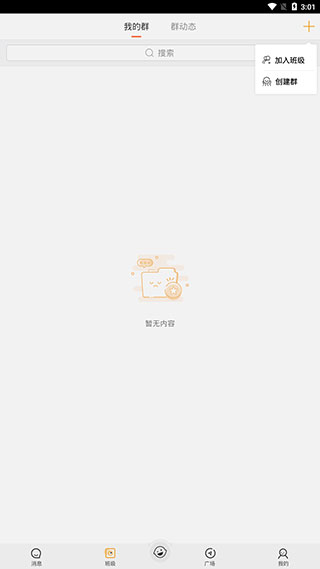
3. [ホームページ]: このインターフェイスには、コース、友達の更新、アドレス帳、宿題、成績、通知など、ユーザーに共通の機能が表示されます。
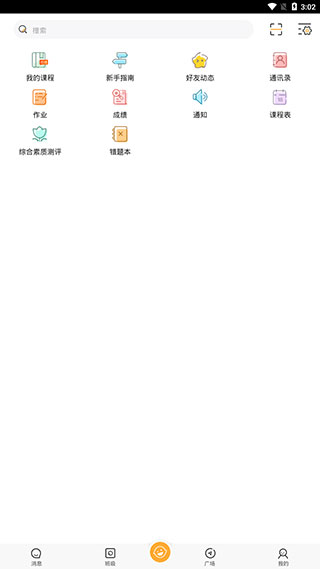
4. [初心者ガイド]: メイン インターフェイスの [初心者ガイド] ボタンをクリックすると、ソフトウェアに関するよくある質問と回答が表示され、保護者/生徒の役割に応じて 2 つのカテゴリに分類されます。または先生。
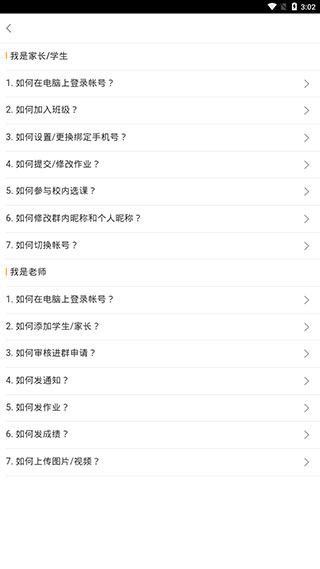
5. [四角]: ここに表示されるのは、注目のトピックリスト、賢い親、楽しい学校、留学特集、編集者のおすすめなどを含むソフトウェアの特別ページです。
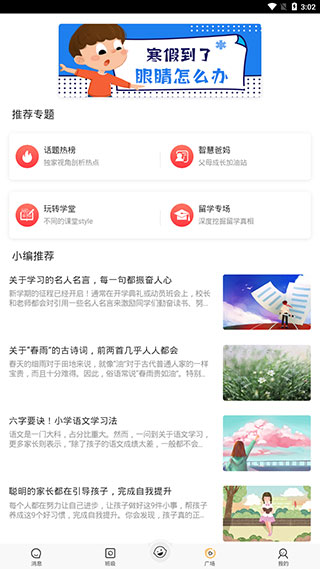
6. [My]: このページには、コース、間違った質問、ログ、ファイルなど、ユーザー アカウントに関するいくつかの基本情報が表示されます。
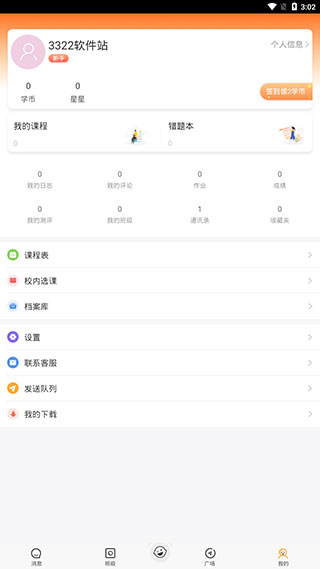
学内外のアプリに動画をアップロードする方法
1. [マイ グループ] をクリックし、写真/動画をアップロードするグループを選択します。
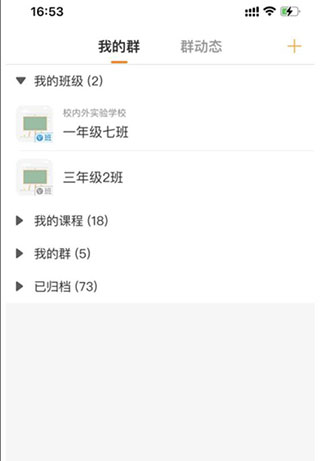
2. 右下隅にあるオレンジ色の [鉛筆] アイコンをクリックします。
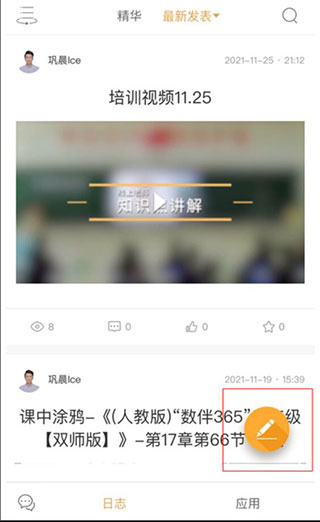
3. [ログ]オプションを選択します。
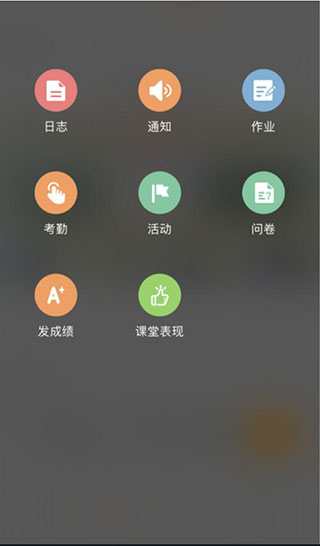
4. ログの内容を編集し、アップロードしたい写真/動画を選択し、[公開]をクリックします。
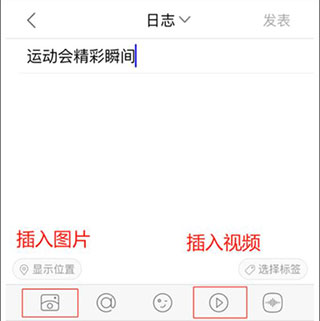
以上がStudent Assistant アプリの使用方法の詳細内容です。詳細については、PHP 中国語 Web サイトの他の関連記事を参照してください。