
iPad がコマンドに応答しないという状況に遭遇したことがありますか?それとも、アプリを開こうとするたびにアプリがクラッシュしますか?これはiPadを使用しているときによく遭遇する問題ですが、どうすれば解決できますか?通常の状況では、この種の問題に対処するには iPad を再起動することを選択します。今日はiPadを再起動する方法を一緒に学びます。
iPad を再起動すると、デバイスの電源をオフにしてから再度オンにする簡単な方法です。再起動プロセスは簡単ですが、iPad を再起動する方法にはいくつかの複雑な点がある可能性があります。単純な再起動では、デバイスの電源をオフにしてからオンにするだけで済みますが、強制的な再起動では、デバイスの電源をオフにして数秒間電源を切断し、その後電源を再接続してデバイスの電源を再度オンにする必要があります。したがって、iPad を再起動し、強制再起動を実行する方法を知ることが非常に重要です。
iPad で問題が発生した場合、iPad を再起動すると問題が解決できることがあります。
再起動によって問題が解決される可能性があるいくつかの状況を次に示します。 1. コンピュータまたは携帯電話に障害が発生した場合は、デバイスを再起動することで問題の解決を試みることができます。 2. ネットワーク接続に問題があるため、ルーターまたはモデムを再起動すると、正常な接続が回復する可能性があります。 3. ソフトウェアまたはアプリケーションがクラッシュした場合、プログラムを再起動すると、いくつかの一般的なエラーが解決されることがあります。 4. オペレーティング システムに障害が発生した場合、コンピュータを再起動すると一時ファイルがクリアされ、システムの安定性が回復することがあります。 5. テレビやステレオなどの電子機器に問題がある場合、機器を再起動すると、いくつかの一般的な障害が解消されることがあります。 6. 車やその他の機械装置に問題がある場合は、エンジンを再始動するか、電子システムをリセットすることで問題が解決する場合があります。 7. 冷蔵庫や洗濯機などの家電製品に問題がある場合、デバイスを再起動すると、いくつかの一般的な障害が解決される可能性があります。 全体として、デバイスの再起動は問題に対するシンプルかつ一般的な解決策であり、多くの場合、通常の動作を復元できます。
デバイスがリカバリ モードでスタックしている、または復元できないなど、一部の問題はデバイスを再起動することによってのみ解決できます。アプリケーションの切り替えなど。ここでは、正しく再起動する方法について説明します。
まず、iPad を再起動してみることをお勧めします。これはデバイスを修復するための最初のステップです。デバイスの電源をオフにしてから再度オンにして、正しく動作するかどうかを確認してください。この方法をまだ試していない場合は、次の方法に進みましょう。
ステップ 1: スライダーが画面に表示されるまで電源ボタンを押し続けます。
ステップ 2: 次に、スライダーをスライドして iPad の電源をオフにします。
ステップ 3: 次に、電源ボタンを長押しして再起動します。
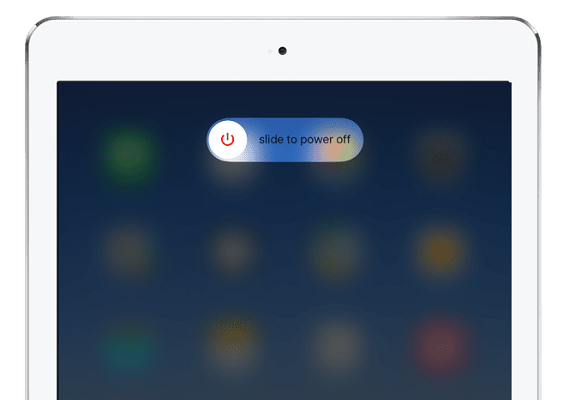
iPad に問題がある場合は、従来の方法を使用してデバイスを再起動してみてください。これは最も一般的な問題解決方法の 1 つであり、多くの場合、デバイスを正常な状態に戻すことができます。再起動しても問題が解決しない場合は、特定のボタンの組み合わせを押す必要があるデバイスの強制再起動を試してみることをお勧めします。
電源ボタンとホームボタンを同時に押し続ける必要があります。これは、デバイスを再起動または強制的にシャットダウンする一般的な方法です。 Apple ロゴが画面に表示されるまで、電源ボタンとホームボタンを約 5 秒間押し続けます。次にボタンを放すと、デバイスが再起動します。この操作を行うと、デバイス上の保存されていないデータが失われる可能性があるため、実行する前に重要な情報が保存されていることを確認してください。
Apple ロゴが表示された場合は、強制的に再起動されたことを意味します。
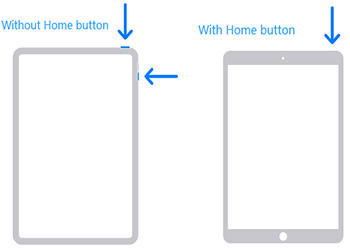
多くの場合、軽微な問題はデバイスを強制的に再起動することで解決できます。ボタンを長押ししすぎると、リカバリーモードに入る可能性があるので注意してください。
iPad がフリーズまたは無効になり、デバイスを再起動できない場合は、公式 iTunes アプリを使用してデバイスを復元し、問題を解決してみることができます。ただし、iTunes を使用してデバイスを復元すると、いくつかの問題が発生する可能性があります。最も直接的な問題は、デバイス上のすべてのデータが失われることです。データを失いたくない場合は、Apple の携帯電話修復ツール ReiBoot を試してみることをお勧めします。 iOSの修復やiPadの再起動に役立ちます。さらに、iPadの電源が入らない、iPadが無効になる、Appleロゴが表示されたままになる、iPadが延々と再起動するなど、他のiOSデバイスの問題も解決できます。
まず、ReiBoot という Apple 電話修復ツールをコンピュータにダウンロードしてインストールする必要があります。インストールが完了したら、USB データ ケーブルを使用して Apple デバイスをコンピュータに接続する必要があります。次に、ReiBoot インターフェースで iOS システムの問題を修復するオプションを見つけて、「開始」ボタンをクリックします。
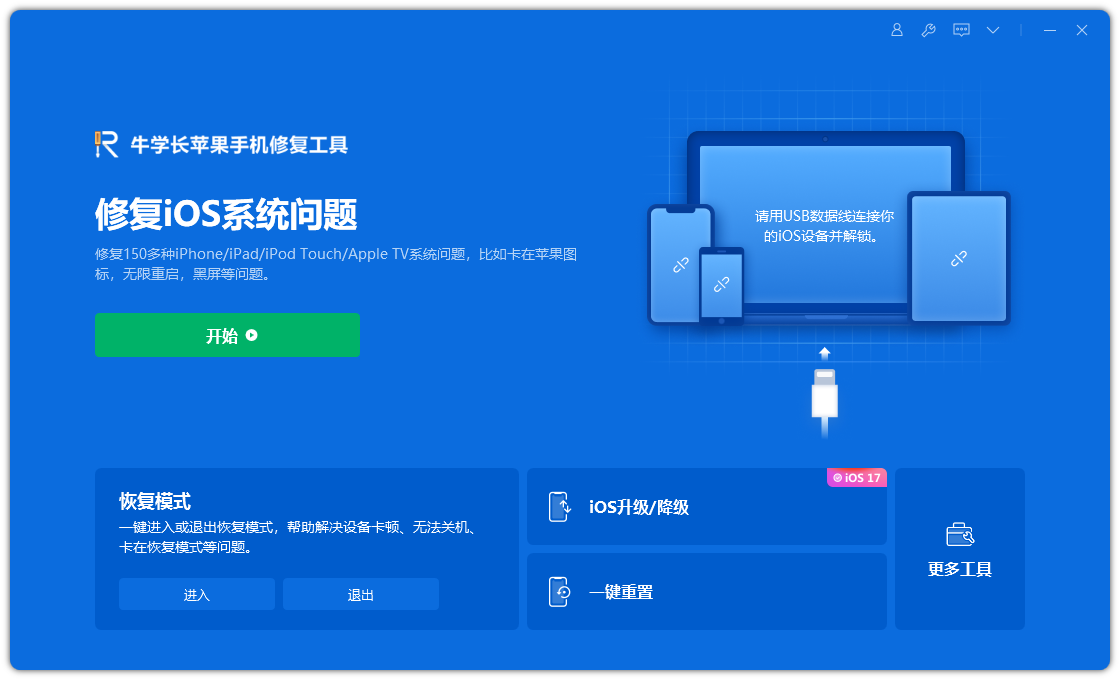
ステップ 2: 標準修復を選択します (デバイスからデータは失われません)
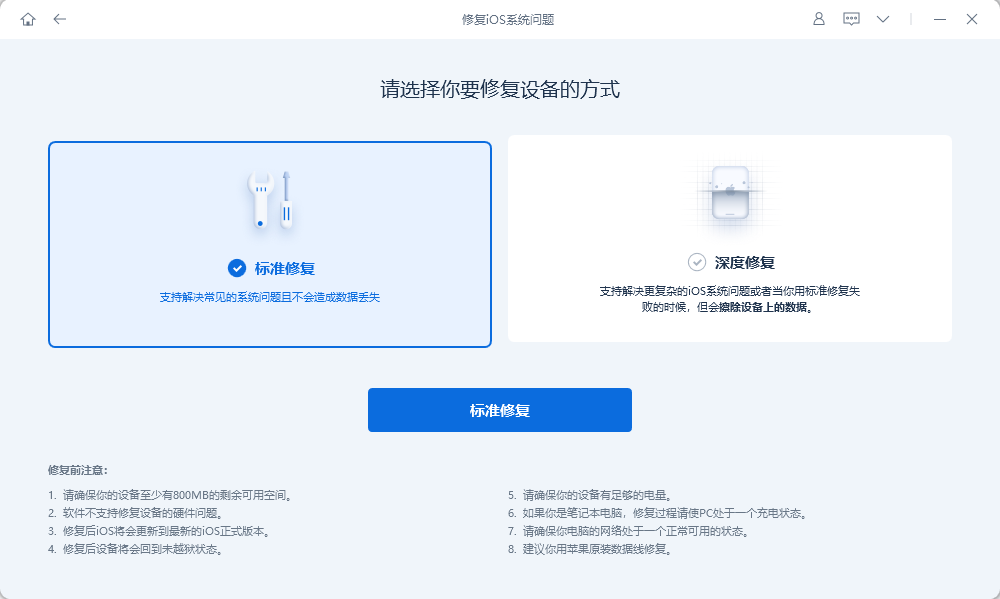
3 番目のステップは、ファームウェア パッケージをダウンロードすることです。このツールを使用すると、デバイスに関連付けられているファームウェア パッケージを確認できます。デバイスが現在実行している最新の iOS ファームウェア パッケージが表示されます。
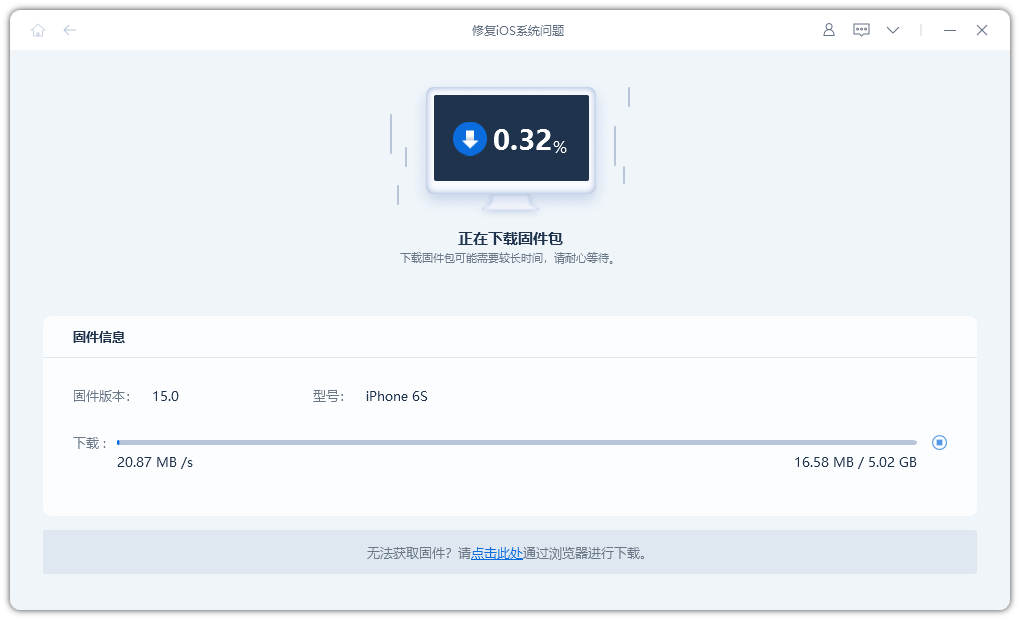
ステップ 4: [修復の開始] ボタンをクリックして選択し、修復が完了するまで辛抱強く待ちます。このプロセスには約 10 分かかる場合があります。
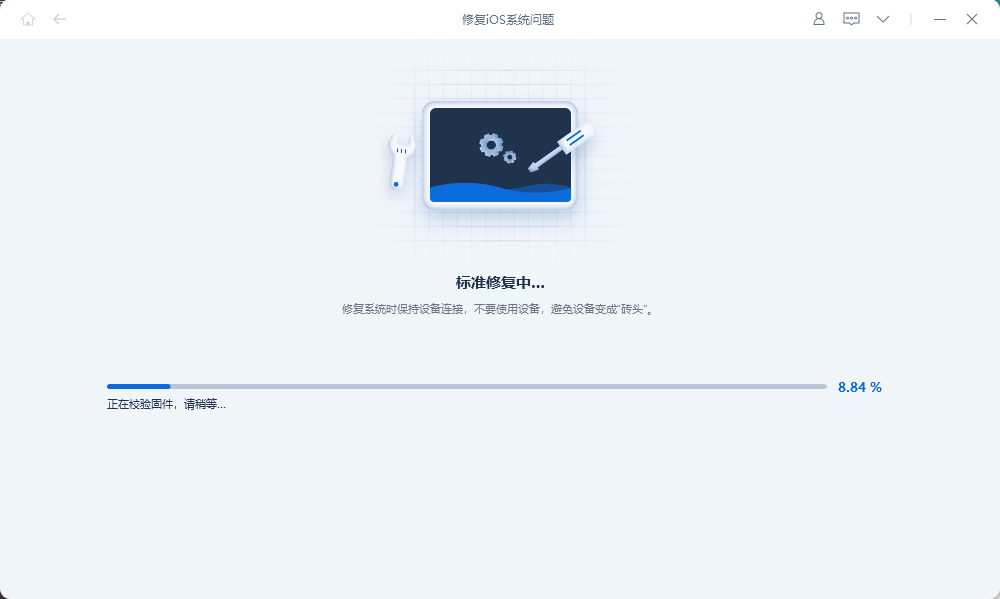
以上がiPadの再起動/強制再起動のチュートリアルの詳細内容です。詳細については、PHP 中国語 Web サイトの他の関連記事を参照してください。