
多くの win10 ユーザーは、メカニカル ハード ドライブを使用していると、ますます遅くなることを感じています。最適化したいと考えていますが、その方法がわかりません。今日、エディターは、win10 でメカニカル ハード ドライブを高速化する方法を紹介します。システム。システムに付属の方法は実用的で簡単です。
1. [マイ コンピューター] を開き、最適化するドライブ文字を選択し、ドライブ文字を右クリックして、[プロパティ] メニュー項目を選択します。ポップアップ メニューで;
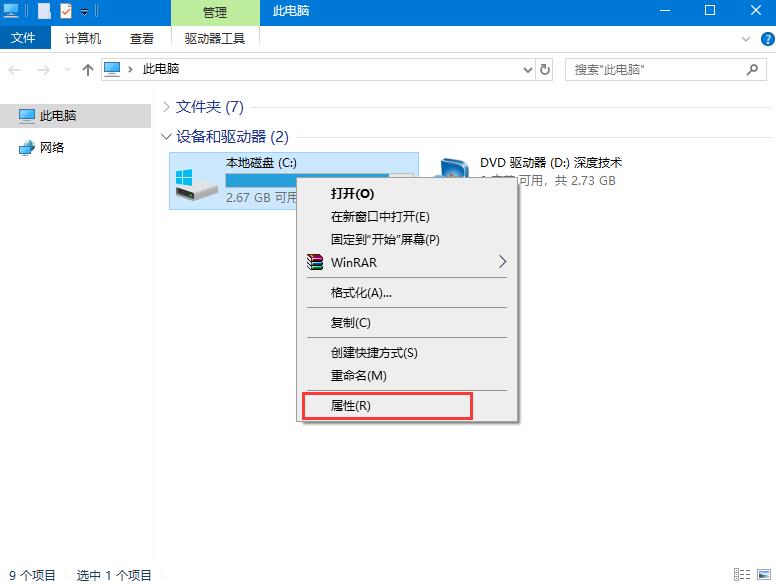
2. このとき、ハードディスク パーティションのプロパティ ウィンドウが開くので、ウィンドウ内の [ツール] タブをクリックします。 ;
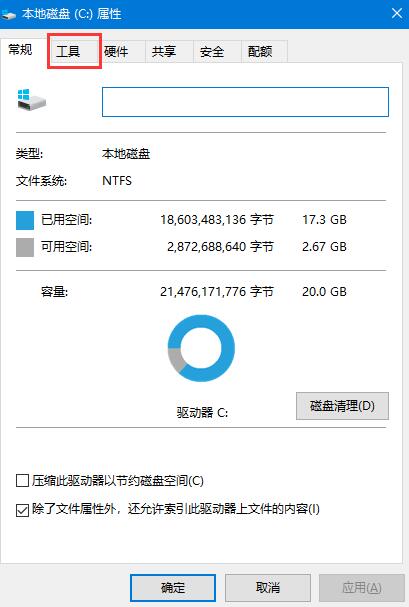
3. 開いたウィンドウで「ドライブの最適化とデフラグ」項目を見つけ、その下の「最適化」ボタンをクリックします。
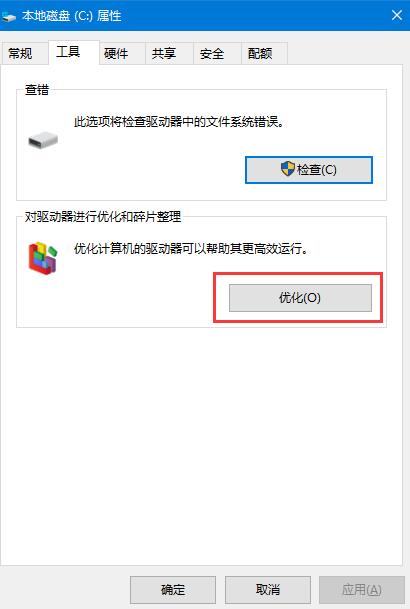 4. この時点で、「ドライブの最適化」ウィンドウを開き、ここで最適化するドライブ文字を選択し、右下隅の「最適化」ボタンをクリックします。
4. この時点で、「ドライブの最適化」ウィンドウを開き、ここで最適化するドライブ文字を選択し、右下隅の「最適化」ボタンをクリックします。 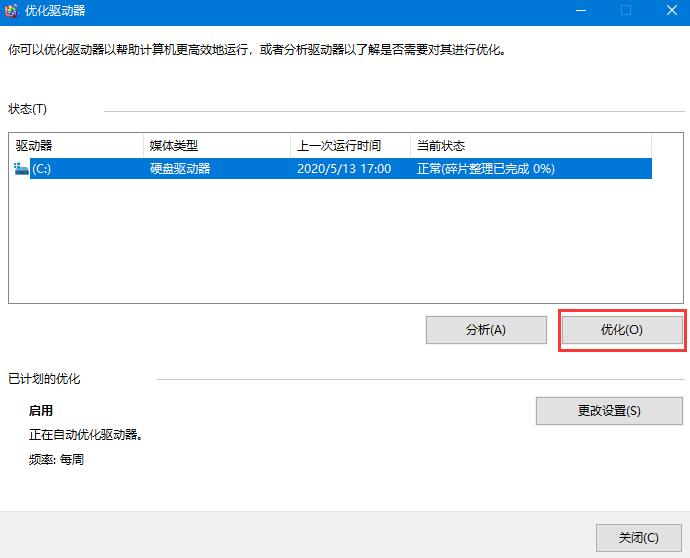 6」と表示されます。次回最適化を忘れるのが心配な場合、または最適化が面倒な場合は、システムが自動的に最適化されるように設定できます。ウィンドウの下部にある「有効にする」ボタンをクリックしてください。
6」と表示されます。次回最適化を忘れるのが心配な場合、または最適化が面倒な場合は、システムが自動的に最適化されるように設定できます。ウィンドウの下部にある「有効にする」ボタンをクリックしてください。 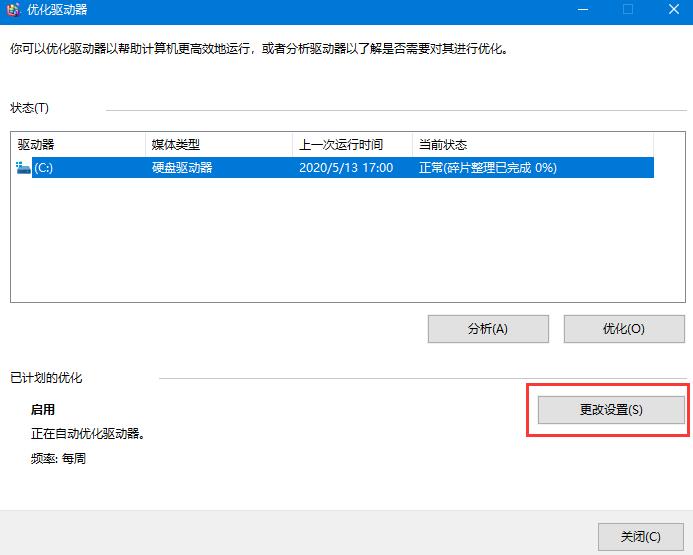
以上がWindows 10システムで機械式ハードドライブを高速化する方法の詳細内容です。詳細については、PHP 中国語 Web サイトの他の関連記事を参照してください。