
win10 を使用している友人は、win10 ソフトウェアのデフォルトのインストール パスが C ドライブであることを発見しました。C ドライブにインストールしたくない場合はどうすればよいですか? 今日、エディターが関連するチュートリアルをまとめました。見てみましょう下に。
1. Windows 10 デスクトップの [スタート] メニュー ボタンを右クリックし、ポップ内の [設定] メニュー オプションを選択します。 -up メニュー (図の赤い矢印で示されている) を表示します。
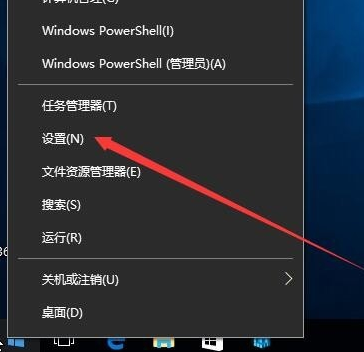
2. 開いた Windows 設定ウィンドウで、図の赤い矢印をクリックしているように、「システム」アイコンをクリックします。
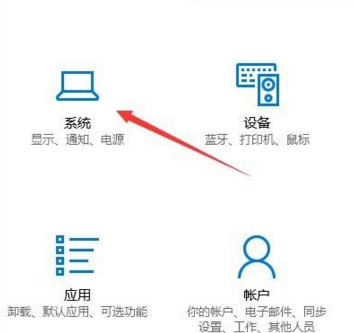
3. システム設定ウィンドウが表示されるので、図に示すように、左側のサイドバーにある「ストレージ」オプションをクリックします。

4. 開いたインターフェースで青いフォントの「新しいコンテンツの保存場所を変更する」オプションを見つけてクリックします。
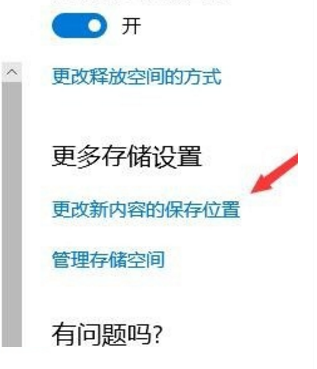
5. 開いたページの「新しいアプリケーションの保存先」で、Win10 ソフトウェアのデフォルトのインストール パスとして C ドライブ以外のストレージ ディスクを選択します。 " ドロップダウンメニュー。
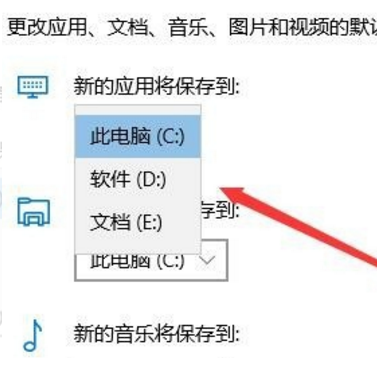
6. 図に示すように、D ドライブを選択し、「適用」ボタンをクリックします。このようにして、今後、新しいアプリケーションは変更された D ドライブに保存されますが、好みに応じて他のストレージ ドライブに保存することもできます。
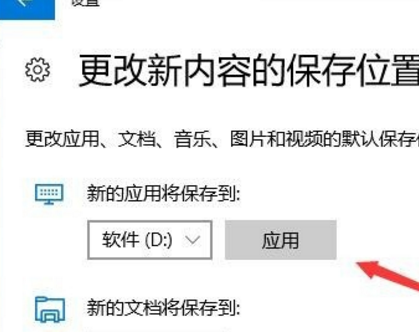
以上がwin10ソフトウェアのデフォルトのインストールパスをCドライブに変更する方法の詳細内容です。詳細については、PHP 中国語 Web サイトの他の関連記事を参照してください。