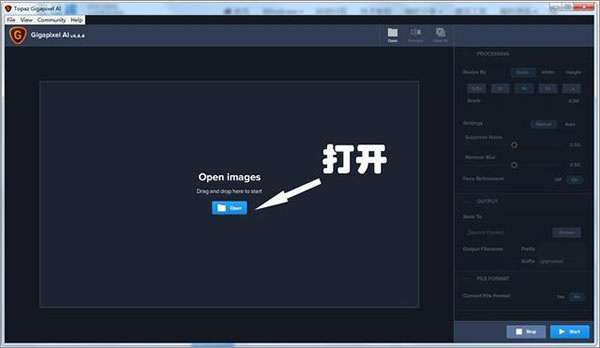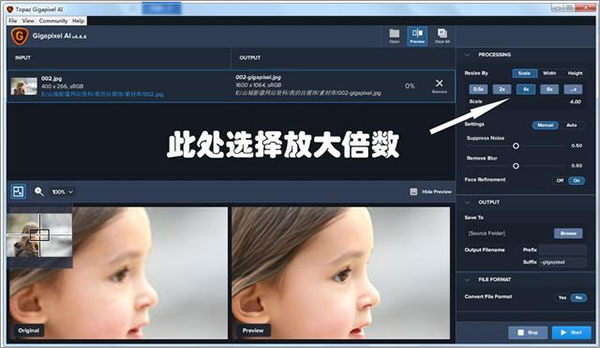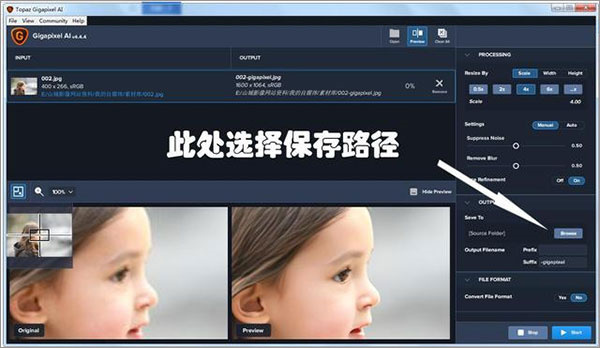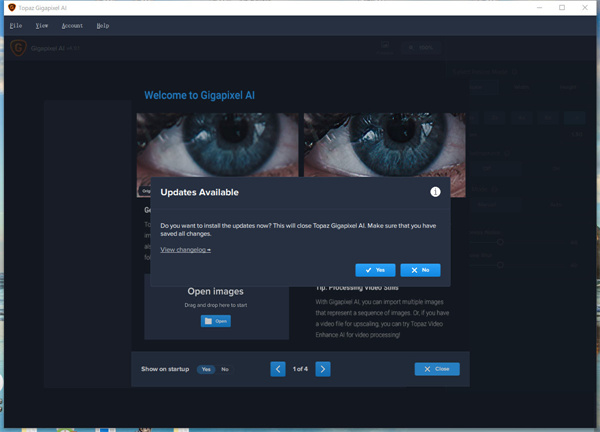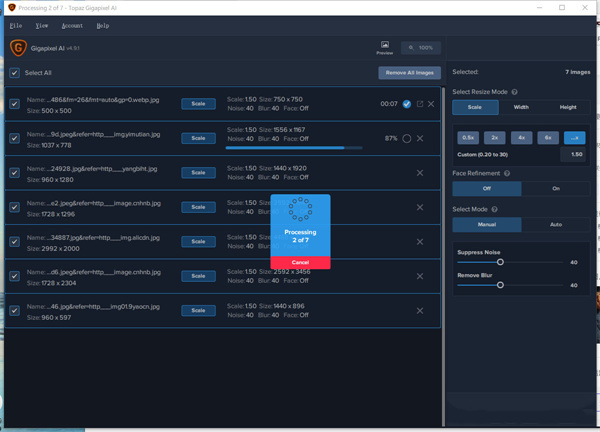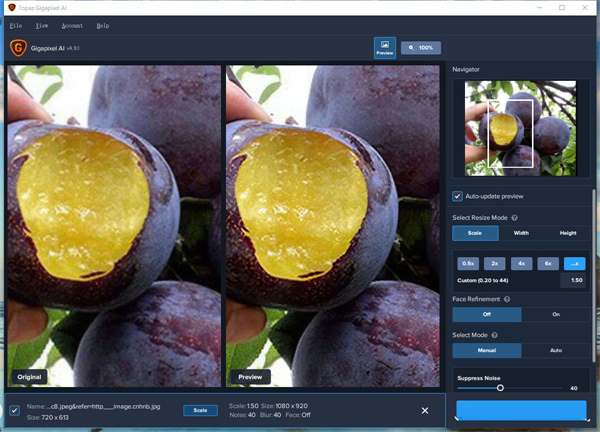Topaz Gigapixel AI は非常に強力な画像ロスレス拡大処理ツールであり、画像の細部と明瞭さをうまく解決でき、自動顔修正機能を備えているだけでなく、自動顔調整も実現できるため、ユーザーにより強力で正確な画像を提供できます。 Topaz Gigapixel AI の使い方を知らない友人も多いため、編集者が Topaz Gigapixel AI の使い方に関するチュートリアルを用意しました。見てみましょう。
Topaz Gigapixel AI 使い方チュートリアル
1. Topaz Gigapixel AI の使い方
インターネットを閲覧していると、素晴らしい写真を見つけて、それを個人的に使用するためにコンピュータにダウンロードしたいと思うことがよくありますが、一部の写真は小さすぎるため、拡大するとぼやけてしまいます。では、ピクセルを失わずにこれらの小さな写真を大きくする方法はありますか? エディターで見てみましょう:
1. まず、ソフトウェアを開き、開くボタンをクリックします。中央の をクリックして、独自の画像を選択します。

#2. 倍率を選択し、その他は基本的にデフォルトです。

#3. 保存パスを選択します。

4. 最後に、2 つの写真を比較してみましょう。非常に完璧に拡大されています:

5. このソフトウェアは画像を拡大するだけでなく、画像を完全に保持し、細部、さらには中央の細部を鮮明にして、画像をより鮮明にすることができます。最大の特徴は操作がとても簡単なこと!

2. Topaz Gigapixel AI で写真を修復する方法
1. まず、Topaz Gigapixel AI をダウンロードしてインストールします。インストール中に、C ドライブを除く任意のドライブ文字にインストールできます。 (注: インストール後、アップグレードのリマインダーを開いた場合は、[いいえ] を選択してください)

2. 拡大して修復する必要がある写真をソフトウェアに直接ドラッグするか、[ファイル] -- [画像を開く] をクリックします。画像を開くと、一度に 1 枚または複数の画像を処理できます。これには制限がありません。

3. 画像を開くと自動的に画像の処理が開始され、数値が 100% に達すると処理が完了します。現時点では、右側の列にあるいくつかの調整パラメータを見てみましょう。サイズ選択モードは、サイズ変更を選択するためのモードであり、通常は調整する必要はありません。 2 番目の項目はズーム速度です。最後の項目を選択してズーム速度をカスタマイズします。私は通常 1.5 倍にズームします。次の顔の調整は顔の修復で、デフォルトではオフになっていますが、ポートレートを修復する必要がある場合はオンにできます。修復効果を見てみましょう。

4. これは 720X613 の果物の写真です。1.5 倍に拡大して 1080X920 にしました。修復効果がまだ良好であることがわかります。元の写真はぼやけていました。修復後は、エッジがぼやけています。さらに、色もより明るくなり、一般的なアプリケーションも多数ありますが、キーとなるのはワンクリック操作で、比較的簡単です。
以上が「Topaz Gigapixel AI」チュートリアルの詳細内容です。詳細については、PHP 中国語 Web サイトの他の関連記事を参照してください。