
win11yユーザーの中にはPINコードを必要としない人もいますが、Win11でPINログインパスワードを解除するにはどうすればよいですか?今回はwin11でPINログインパスワードを解除する方法を編集者がお届けしますので、困っている方はぜひ一緒に見てください!
ステップ 1: ショートカット キーを使用して設定を入力します
Win11 はピン ログイン パスワードをキャンセルします。まず、画面上の「win i」を押してパスワードを開きます。キーボード システム設定メニュー。
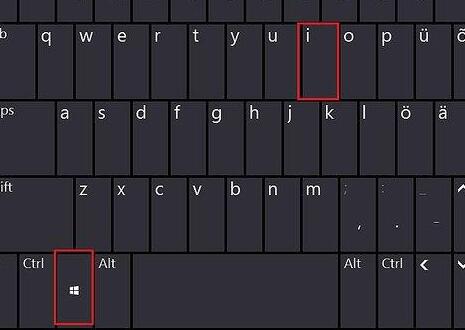
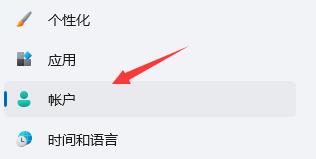
##ステップ 3: ログイン オプションを入力します
右側の [ログイン オプション] を見つけます。をクリックして入力します。
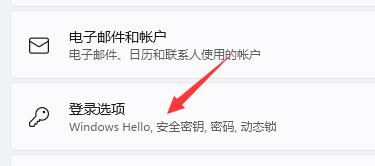
ステップ 4: [削除]
をクリックし、ログイン方法の下で「ピン」を見つけて展開します。選択して「削除」をクリックします。
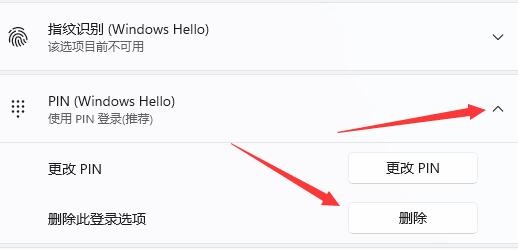
ステップ 5: PIN コードの削除結果を読み、削除を確認します。
次に、PIN コードの削除結果を読んで、[削除] をクリックします。
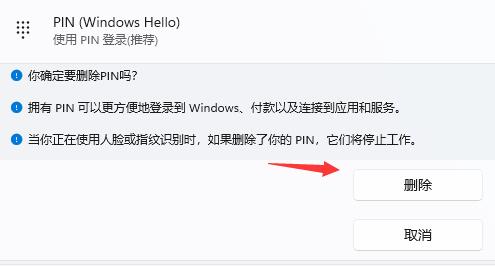
ステップ6: アカウントのログイン パスワードを入力します。
最後に、アカウントのログイン パスワードを入力します。
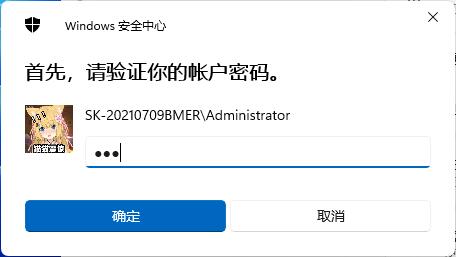
要約: 上記は、win11 での pin ログイン パスワードのキャンセルに関するチュートリアルの全内容です。友達全員に役立つでしょう~
以上がwin11でPINログインパスワードを解除する方法の詳細内容です。詳細については、PHP 中国語 Web サイトの他の関連記事を参照してください。