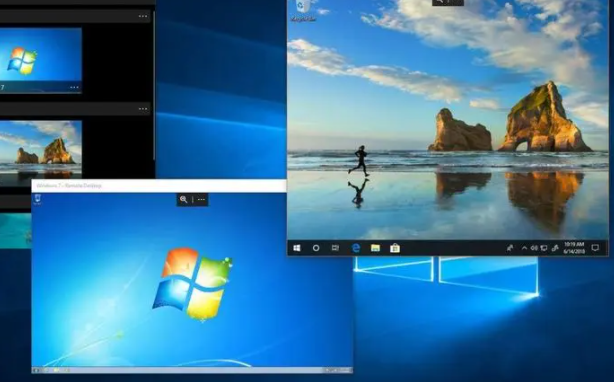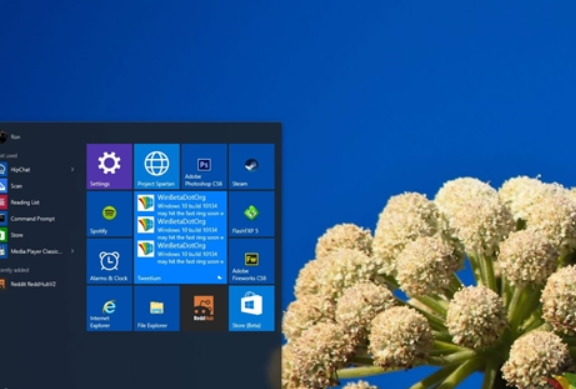家庭や企業のネットワーク環境では、共有フォルダは他のユーザーと簡単にフォルダを共有できるため、ファイルの転送や共有が容易になる非常に便利な機能です。

Win10 Home Edition 共有フォルダーにアクセスできない 解決策:
解決策 1: ネットワーク接続とユーザー権限を確認する
Win10 を使用している場合の試行共有フォルダーを使用する場合は、まずネットワーク接続とユーザー権限が正常であるかどうかを確認する必要があります。ネットワーク接続に問題がある場合、またはユーザーに共有フォルダーへのアクセス権限がない場合、アクセスできなくなる可能性があります。
1. まず、ネットワーク接続がスムーズで、コンピューターと共有フォルダーが配置されているコンピューターが同じ LAN 内にあり、正常に通信できることを確認してください。
2. 次に、ユーザー権限を確認し、現在のユーザーに共有フォルダーへのアクセス権限があることを確認します。権限がない場合は管理者に連絡して権限を取得してください。
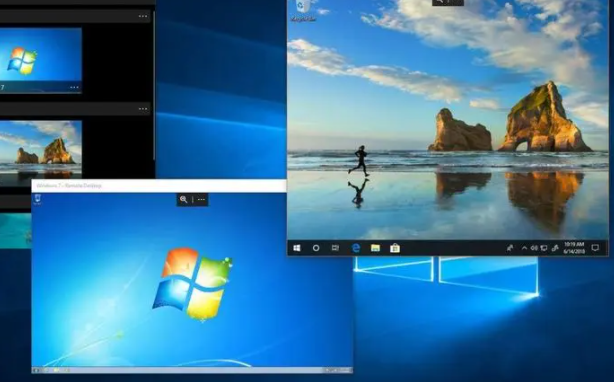
#解決策 2: 共有設定を確認する
ネットワーク接続が正常でユーザー権限が正しい場合でも、共有フォルダーにアクセスできない場合は、 、共有設定に逸脱がないかどうかを確認する必要があります。
1. 共有設定を開きます: エクスプローラーで共有したいフォルダーを選択し、右クリックして [プロパティ] を選択し、[共有] タブに切り替えて、[このフォルダーを共有する] にチェックを入れて、 「権限」ボタンをクリックして、共有するユーザーまたはグループを特定して設定し、対応するアクセス権限を設定します。
2. 共有フォルダーの名前、ワークグループ名、コンピューター名が正しいことを確認してください。
3. ネットワーク探索とファイル共有のオプションがオンになっているかどうかを確認してください: [コントロール パネル] -> [ネットワークと共有センター] -> [共有の詳細設定] に移動し、[ネットワーク] がオンになっていることを確認してください。 Discovery」および「 ファイルとプリンターの共有オプションが有効になっています。

解決策 3: ファイアウォール設定を確認する
共有設定が正しいにもかかわらず問題が解決しない場合は、この時点でファイアウォール設定を確認する必要があります。 。
1. ファイアウォール設定を開きます: [コントロール パネル] -> [システムとセキュリティ] -> [Windows Defender ファイアウォール] で [詳細設定] を見つけて入力します。
2. 受信ルールで共有が許可されているかどうかを確認します: [受信ルール] で [ファイルとプリンターの共有 (SMB-In)] ルールを選択し、有効になっていることを確認します。
3. 送信ルールで共有が許可されているかどうかを確認します。また、「送信ルール」で「ファイルとプリンターの共有 (SMB-Out)」ルールを選択し、有効になっていることを確認します。
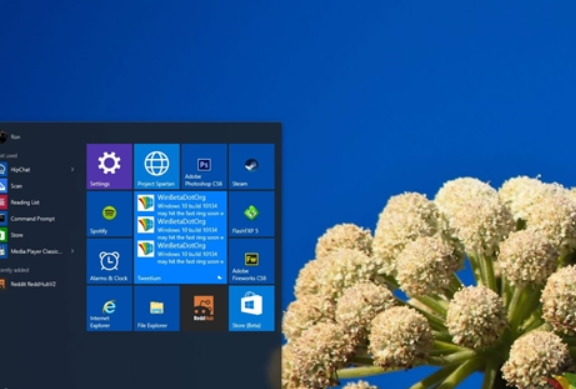
解決策 4: IP アドレスを使用して共有フォルダーにアクセスする
上記のどの方法でも問題が解決しない場合は、IP アドレスを使用してアクセスしてみてください。共有フォルダーです。
1. CMD コマンド ライン ウィンドウを開始します: Win R キーを使用して実行インターフェイスを開き、「cmd」と入力して Enter キーを押します。
2. コマンドを入力します: CMD コマンド ライン ウィンドウに「ping [共有フォルダーが存在するコンピューターの IP アドレス]」と入力し、Enter キーを押して、適切な接続が確立できるかどうかを確認します。共有フォルダーが存在するコンピューター。
3. IP アドレスを使用して共有フォルダーにアクセスする: 共有フォルダーが存在するコンピューターと正常に通信できた場合は、IP アドレスを使用して共有フォルダーにアクセスできます。リソース マネージャーに「\\[共有フォルダーが配置されているコンピューターの IP アドレス]\[共有フォルダーの名前]」を入力し、Enter キーを押すと、共有フォルダーへのアクセスが開始されます。 ,
以上がWindows 10 Home Editionで共有フォルダーにアクセスできない場合の対処方法の詳細内容です。詳細については、PHP 中国語 Web サイトの他の関連記事を参照してください。