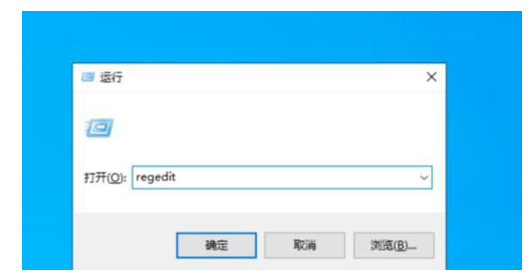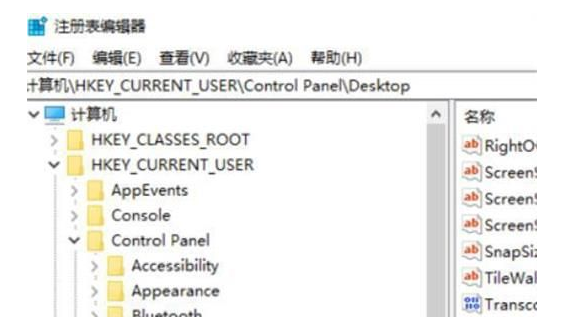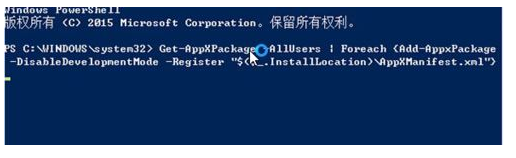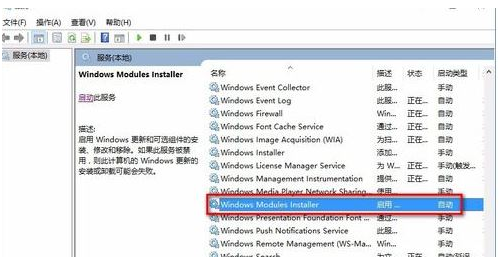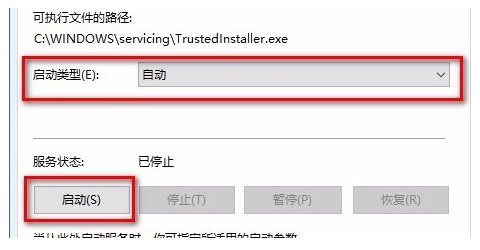多くの友人は、Win10 プログラムが頻繁に応答しなくなることを知りません。多くの友人はコンピュータを強制的に再起動することを選択しますが、この方法では、操作し実行しているコンテンツが消えてしまいます。 Win10のプログラム?編集者は、友人のために Win10 プログラムが頻繁に応答しなくなる問題に対するいくつかの解決策を提供してくれました。
方法 1: Ctrl Alt Del ショートカット キーを押して、「ロック、ユーザーの切り替え、ログオフ、タスク マネージャー」のオプションを含むインターフェイスを表示します。
1. Win10 システムがフリーズしたら、Ctrl Alt Del ショートカット キーを押して、「ロック、ユーザーの切り替え、ログオフ、タスク マネージャー」のオプションを含むインターフェイスを表示します。
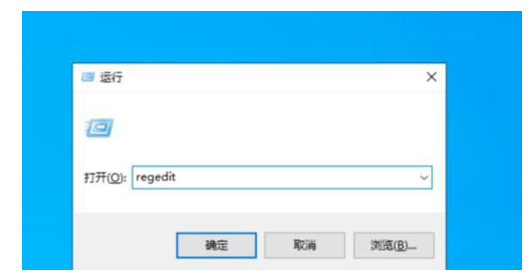
2. 実際、このインターフェイスの右下隅に「電源」ボタンがあります。 Ctrl ボタンを押したまま「電源」ボタンをクリックして、「緊急起動」ダイアログ インターフェイスを表示する必要があります。
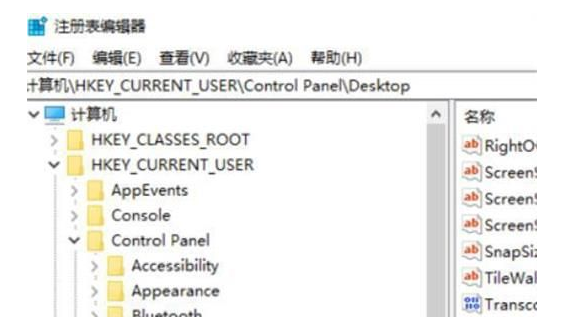
3. 「再起動後、保存されていないデータはすべて失われます」というメッセージが表示されますが、現時点では選択の余地はなく、緊急再起動により被害が最小限に抑えられているため、[OK] をクリックして再起動します。
方法 2: Powershell を管理者として実行し、コードを入力します。
1. Powershell を管理者として実行します。
2. コードを入力します; Get-AppxPackage -AllUsers | Foreach {Add-AppxPackage -DisableDevelopmentModeRegister "$($_.InstallLocation)\AppXManifest.xml"}。
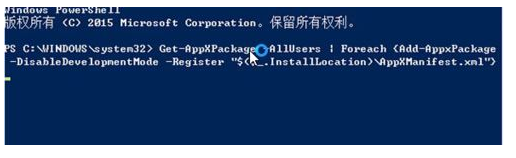
3. 完了を待った後、管理者として再度開き、次のように入力します。 Foreach {Add -AppxPackage -DisableDevelopmentMode -Register "$($_.InstallLocation)\AppXManifest.xml"} 入力後に Enter キーを押し、プログラムの実行が完了するまで待ちます。
#4. win R キーの組み合わせを押して「ファイル名を指定して実行」を開きます (services.msc と入力) - OK または Enter を押してサービス (ローカル) を開きます。
5. Windows モジュール インストーラー サービスを見つけて、無効になっているかどうかを確認します。
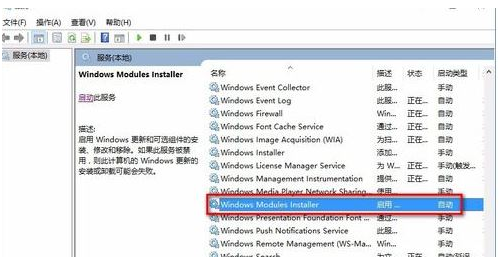
6. Windows モジュール インストーラー サービスが無効になっている場合は、手動で有効に変更し、コンピューターを再起動してから、アプリケーションプログラムをインストールします。
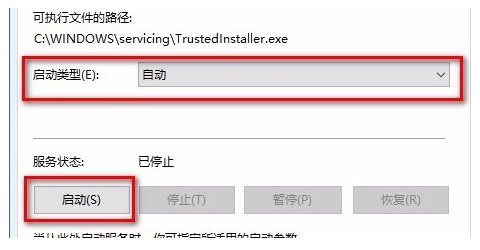
###
以上がwin10プログラムが頻繁に応答しなくなる問題を解決する方法の詳細内容です。詳細については、PHP 中国語 Web サイトの他の関連記事を参照してください。