
pid 識別子に馴染みのない友人も多いと思いますが、タスク マネージャーで確認できます。ただし、一部のユーザーはタスク マネージャーを開いたときに PID 識別子を見つけることができません。実際、ユーザーがプロセス PID 識別子を表示したい場合は、それを表示するために「タスク マネージャー」の関連設定を行う必要があります。次のエディタでは、win7 システムを例として、プロセス PID 識別子の表示方法を説明します。
PID 識別子は、Windows オペレーティング システムによって実行中のプログラムに自動的に割り当てられる一意の連続番号です。プロセスが終了した後、PID はシステムによってリサイクルされ、新しく実行中のプログラムに割り当てられ続ける場合があります。ユーザーはプロセスを表示する必要があります。プロセスはタスクマネージャーを通じてチェックされますが、プロセスのPID識別子を確認するにはどうすればよいですか? Win7 のタスク マネージャーを使用してプロセス PID 識別子を設定する方法を説明します。
#Win7 タスク マネージャー pid の表示方法
タスクバーを右クリックし、「タスク マネージャーの起動」をクリックします
#pid グラフ-1 を表示します
タスク マネージャー ウィンドウをポップアップします
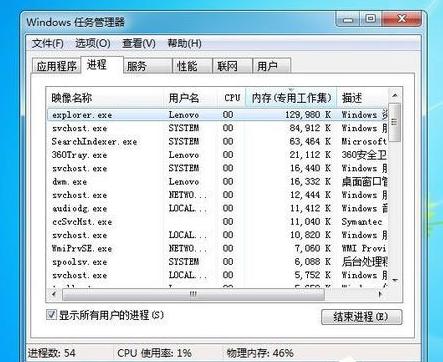
##pid グラフ-2 を表示します。
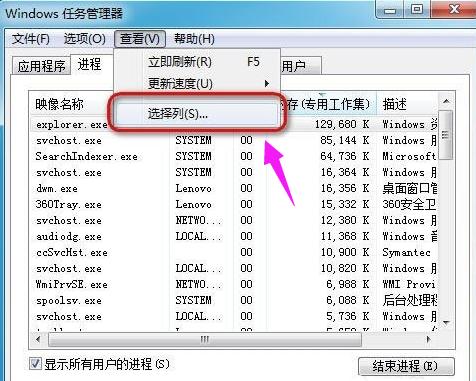
表示pid Figure-3
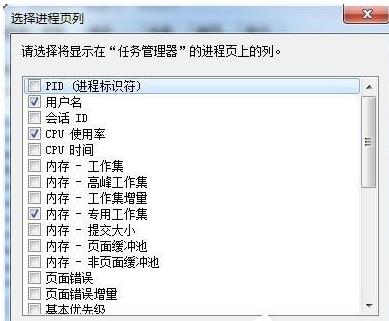
タスク マネージャー 図-4
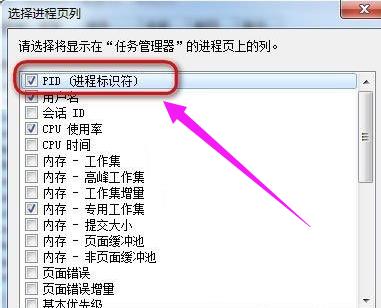
先ほどのタスク マネージャーに戻ると、PID 番号のデータの列が表示されます。
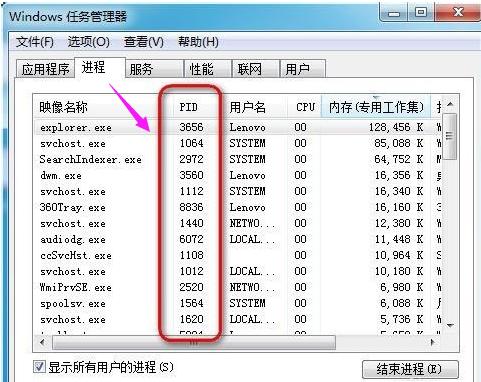
上記は、Win7 でタスク マネージャーの PID を表示する具体的な方法です。上記の設定を行った後、再度タスクマネージャーを開くとpidが表示されていることが確認できます。
以上がWin7 タスク マネージャーで pid を表示するにはどうすればよいですか? エディターがその表示方法を教えてくれます。の詳細内容です。詳細については、PHP 中国語 Web サイトの他の関連記事を参照してください。