
Palera1n 脱獄ツールは macOS システムにインストールする必要があります。AISI アシスタント コンピューターを使用して脱獄 USB フラッシュ ドライブを作成した後、Palera1n ツールを使用して Windows コンピューター上で脱獄できます。
iOS 15-iOS 16.6
iPhone: iPhone 6s\6sp\SE1\7\7p \8\ 8p\X。
iPad: iPad Air 2、iPad mini 4、iPad Pro 第 1 世代、第 2 世代、iPad 5、6、7。
1. 脱獄には一定のリスクがあり、日常使用に影響を与える問題が発生する可能性があるため、主要なデバイスを使用して脱獄することはお勧めできません。脱獄する前に、デバイス上の重要なデータがバックアップされていることを確認してください。
2. ロック画面パスワード、Face ID、Touch ID などのパスワードのアクティブ化はサポートされていません。
1. 脱獄 U ディスクの作成
1. U ディスクをコンピューターに挿入します (U ディスクの容量は 1 GB 以上)。 AISI アシスタントのコンピューター ターミナルを開き、ツールボックスの [ワンクリック ジェイルブレイク] をクリックします。
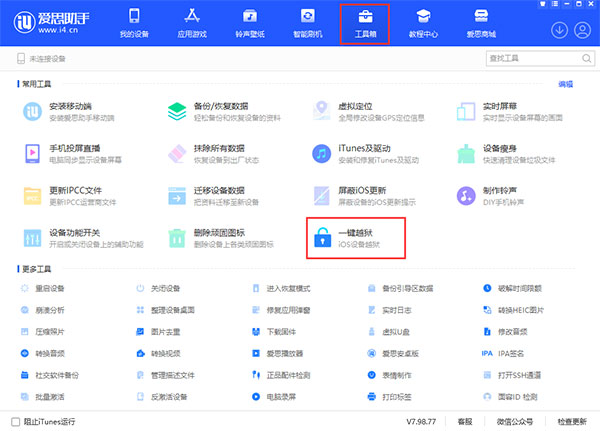
2. 脱獄ツールがインストールされたら、リストで「U ディスク脱獄」を見つけて、Palera1n 脱獄ツールを選択します。
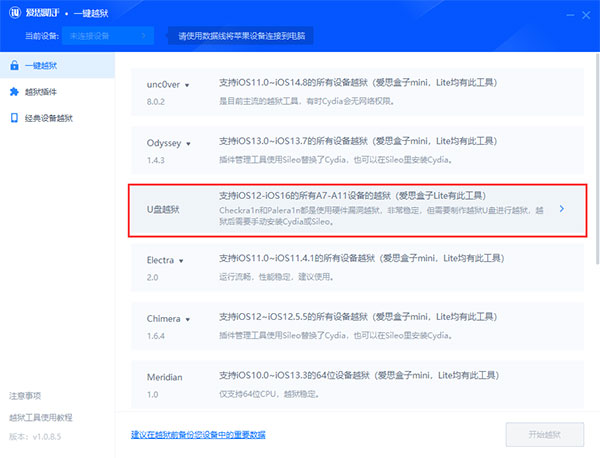
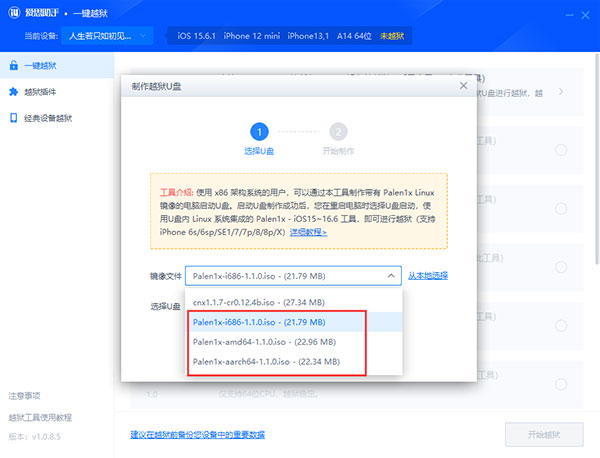
注: 通常は、最初の「Palera1x-i686」を選択します。 AMD プロセッサの場合は、2 番目の「Palera1x-amd64」を選択する必要があります。 3 番目の「Palera1x-aarch64」は、ARM 64 アーキテクチャ プロセッサ用に選択されています。
3. 制作に使用する USB フラッシュ ドライブを選択し、「制作開始」ボタンをクリックします。この手順では、現在の USB フラッシュ ドライブに保存されているすべてのデータが消去されることに注意してください。必ず事前に個人データをバックアップしてください。
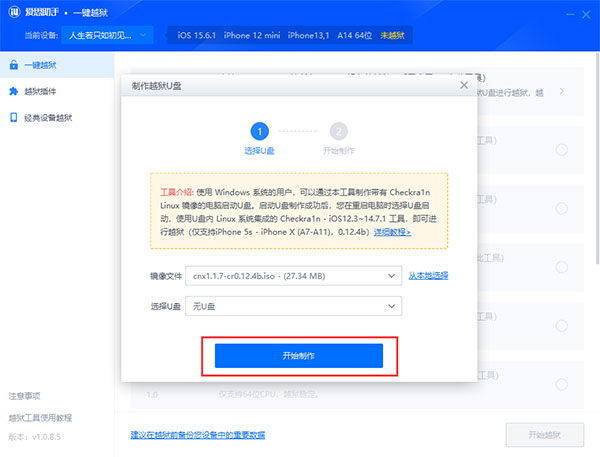
その後、Aisi Assistant は自動的にジェイルブレイクされた USB フラッシュ ドライブ 作成が完了したら、プロンプト ボックスの [閉じる] ボタンをクリックします。
2. U ディスクを使用してジェイルブレイクする
1. コンピューターを再起動し、BIOS モードに入り、U ディスクで起動することを選択し、データ ケーブルを使用して iPhone をコンピューターに接続します。
2. Palera1n 脱獄ツールのインターフェイスに入ったら、palera1n を選択し、Enter キーを押して入力します。
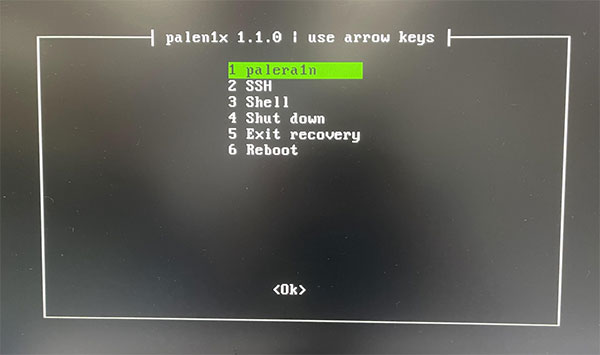
3. 2 つのオプションを選択します。入力後、スペース バーを使用して [Create Faksfs] を選択し、Enter キーを押して確認します。戻ったら、コンピュータ画面の左上隅に -f -c -v パラメータがあることを確認します。これは重要であることに注意してください。 16 GB 容量の iPhone および iPad の場合は、「2 BindFS の作成」を選択してください。これを選択しないと、ジェイルブレイクは成功しません。
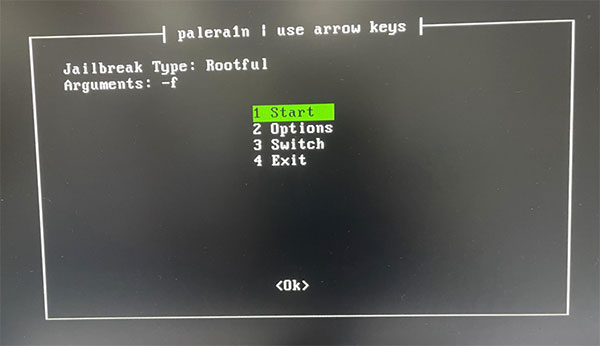
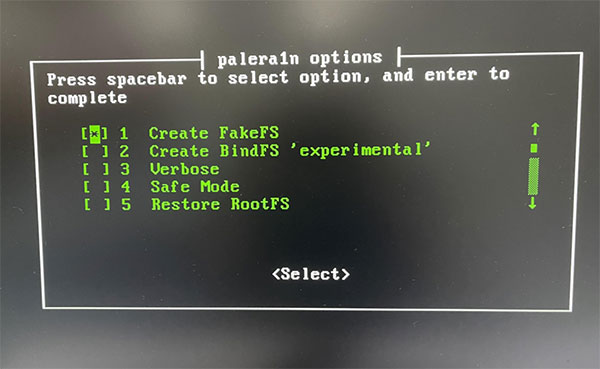
4. [1 開始] を選択してジェイルブレイクを開始し、電話のロック画面のパスワードをオフにすると、電話は回復モードに入ります。
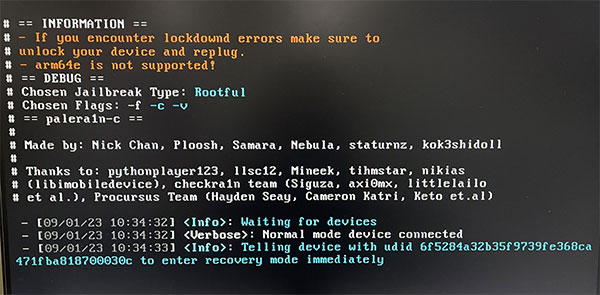
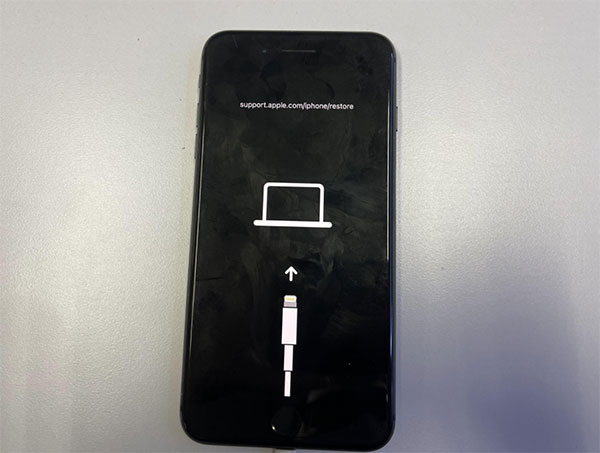
5. 以下に示すように、DFU モードの準備ができたら Enter キーを押すように求められ、dfu モードに入る準備が整います。
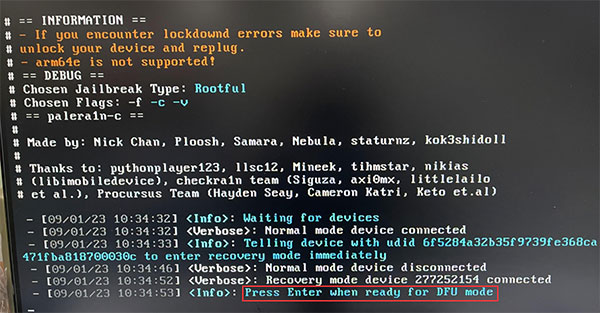
Enter キーを押して開始します。この手順はモデルによって異なります:
Apple iPhone 6S および SE モデルの場合は、ホーム ボタンを押したままにして、電源ボタンを 4 秒間押します。4 秒後に電源ボタンを放し、ホーム ボタンを押し続けます; 音量を下げるキー;
6. DFU モードに正常に入ると、ツールは自動的にジェイルブレイクを実行します。
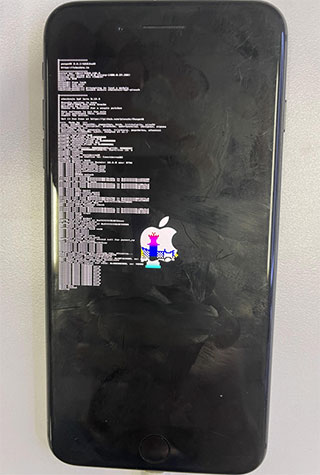 スタックなどの問題が発生した場合:
スタックなどの問題が発生した場合:
(1) コンピュータがカーネル起動中... でスタックし、携帯電話が Apple でスタックしている場合ロゴ:
この問題は主に、Apple 6s、iPad Air2、mini4、iPad Pro 第 1 世代などの A8X、A9、および A9X デバイスに影響します。
解決策: Ctrl C キーを押して、脱獄し、電話を再起動しないでください。 Enter キーを押して、palera1n_menu と入力してジェイルブレイク メニューを再度開き、[1 もう一度ジェイルブレイクを開始する] を選択します。
(2) コンピュータがダウンロード モードの待機中にタイムアウトになった場合:
携帯電話が Apple ロゴのままになった場合は、デバイスを取り外して再度挿入すると、通常は問題が解決します。問題。
電話機が通常モードで起動した場合は、もう一度起動してください。
電話機がリカバリ モードでスタックしている場合は、フラッシュするか、palera1n -n を使用してリカバリ モードを終了してください。
その他の確認事項: Type-C データ ケーブルではなく、USB ポート データ ケーブルを使用してください。
7. 通常の状況では、デバイスはコードを実行して脱獄フェーズを開始します。脱獄が完了するまで、iOS デバイスを操作せず、データ ケーブルを接続したまま 5 ~ 10 分間辛抱強く待ってください。ジェイルブレイクが完了すると、デバイスは自動的に再起動します。
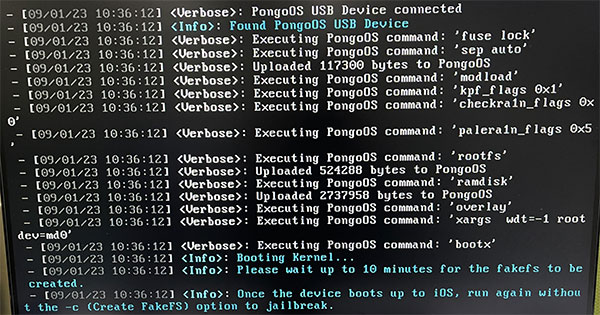
下の図は正しい脱獄インターフェイスです。そうでない場合は失敗を意味し、マシンを再度フラッシュする必要があります。 15 分間待ってもデバイスが自動的に再起動しない場合は、ジェイルブレイクが失敗したことを意味するため、デバイスを更新して再試行する必要があります。
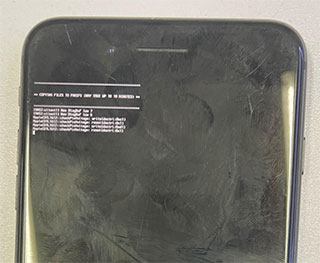
再起動が完了すると、iOS デバイスがシステムに入り、コンピュータを再起動し、起動する U ディスクを選択します。再度ジェイルブレイク ツールのインターフェイスにアクセスし、 1 Palera1n を選択し、[1 Start] を直接選択します。 開始するには、脱獄の第 2 段階に入ります (今回は [オプション] を選択する必要はありません)。
前と同じ手順に従って、iOS デバイスを操作し、デバイスを DFU モードにします。
8. 起動が完了すると、iOS デバイスが自動的にシステムに入り、30 秒ほど待つとデスクトップに Palera1n アイコンが表示されます。クリックして「palera1n」と入力します。
(palera1n アイコンが表示されない場合は、リンク [https://www.icloud.com/shortcuts/8cd5f489c8854ee0ab9ee38f2e62f87d] をコピーして Safari で開き、 [open Palera1nloader] を選択します。)
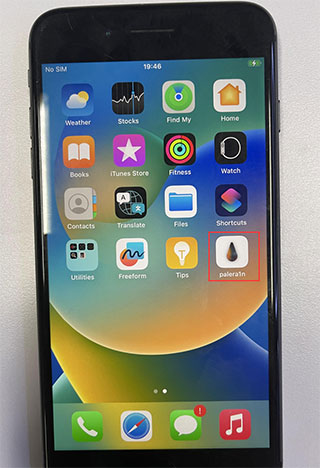
[Sileo] をクリックしてジェイルブレイク環境をインストールします。インストールが完了したら、デバイスのデスクトップに戻るだけです。
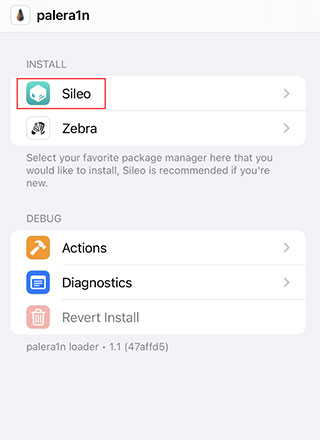
代替基板のインストール: Sileo を入力し、ソフトウェア ソースを更新し、代替インストールを検索して、プラグイン サポートを有効にします。
デバイスの再起動後にジェイルブレイク環境とプラグインのサポートを復元するにはどうすればよいですか?
ジェイルブレイク ツールを再度開き、[1 開始] を選択してジェイルブレイクを開始します。システムを起動した後、ジェイルブレイク環境を復元できます。
起動する U ディスクを選択し、1 ペールラ 1n を選択し、2 オプションを入力し、5 Restore rootFS を選択し、スペースバーで 5 を選択し、Enter キーを押して確認し、1Start を選択してシステムの復元を開始します。
以上がAisi Assistant を使用して Palera1 ジェイルブレイク U ディスクを作成するチュートリアルの詳細内容です。詳細については、PHP 中国語 Web サイトの他の関連記事を参照してください。