
Microsoft Word を使用して文書を編集する場合、コンテンツを充実させるために画像を挿入する必要がある場合があります。では、Word に画像を挿入するにはどうすればよいでしょうか?この記事では、Word 文書に画像を追加する方法を紹介します。これらの簡単な手順を通じて、Word 文書に簡単に画像を追加し、文書の視覚効果を向上させることができます。

方法 1: Word 文書に画像を直接ドラッグする
Word 文書を使用する場合, 画像を直接ドラッグ アンド ドロップして文書に挿入できます。これは Word に画像を挿入する最も簡単な方法の 1 つです。操作は次のとおりです:
1. Word 文書を開き、カーソルを次の位置に置きます。画像を挿入する場所;
2. ファイル ブラウザまたはフォルダーを開いて、挿入する画像を見つけます;
3. ファイル ブラウザから画像を直接ドラッグするか、フォルダーを Word 文書の場所に移動します;
4. 画像のサイズと位置を調整するだけです。

方法 2: 挿入機能を使用して画像を挿入する
Word 文書には画像を挿入する機能が付いています。この機能を使用して画像を挿入することもできます。 Word 文書での操作は次のとおりです:
1. Word 文書を開いて、画像を挿入する場所を選択します;
2. [挿入] をクリックします。メニューのドロップダウンボックスで[画像]を選択 [このデバイス]を選択します;
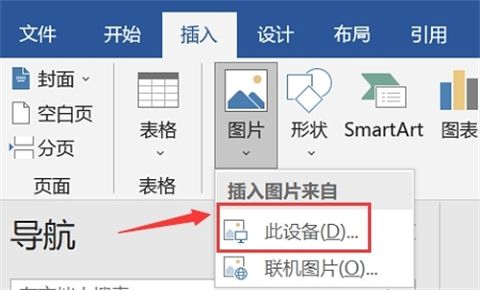
3. 挿入したい画像を見つけて選択し、[挿入]をクリックします画像を調整します。
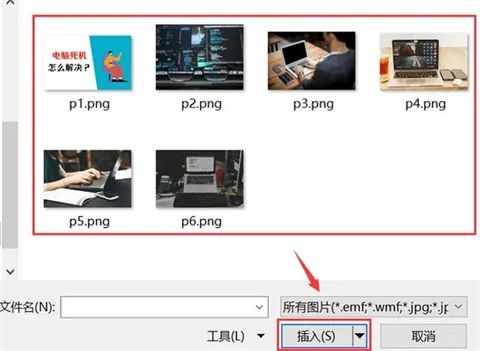
方法 3: ショートカット キーを使用して画像を挿入する
ショートカット キーを使用すると、効率が大幅に向上します。Word に画像を挿入する場合も同様です。コピーと貼り付けのショートカット キーを使用して、Word 文書に画像を挿入できます。具体的な操作方法は次のとおりです:
1. 挿入する必要がある画像を見つけて、[CTRL C] を押します。
2. Word で図を挿入する必要がある場所で [CTRL V] を押し、図のサイズと位置を調整します。

方法 4: オンライン画像ライブラリから画像を挿入する
Word 文書には美しいオンライン画像がたくさんあります。コンピュータに適切な画像がない場合は、 , オンライン機能を使用して、画像ライブラリから画像を直接挿入することもできます。操作は次のとおりです:
1. Word 文書を開いて、画像を挿入する場所を選択します。
2. [挿入] メニューをクリックし、[画像] オプションを選択して、ドロップダウン ボックスの [オンライン画像] をクリックします。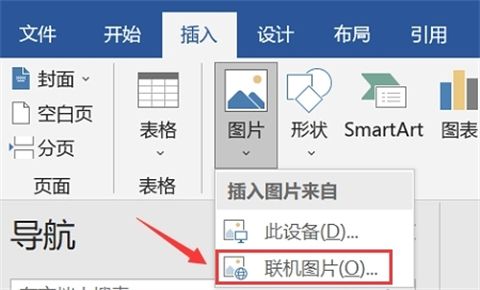
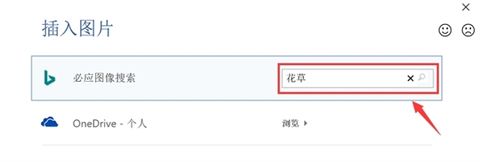
以上がWordに画像を挿入する方法 Word文書に画像を追加する方法の詳細内容です。詳細については、PHP 中国語 Web サイトの他の関連記事を参照してください。