
iPhone15シリーズの各モデルが発売開始され、すでに多くの予約ユーザーに新しいiPhone15が届いています。しかし、iPhone15、iPhone14、iPhone13を購入する場合でも、新しいiPhoneモデルにアップグレードする場合でも、古いiPhoneと新しいiPhoneの間のデータ転送の問題が発生します。
iPhone15シリーズを機種変更した後、古いiPhoneから新しいiPhone15にデータを移行するにはどうすればよいかという問題に直面するかもしれません。このプロセスを進めるのに役立ついくつかの簡単な手順を次に示します。 1. iCloud バックアップを使用する: 古い iPhone で、iCloud バックアップ機能がオンになっていて、最新のバックアップが作成されていることを確認します。次に、新しいiPhone15で同じiCloudアカウントにログインし、バックアップを復元を選択し、最新のバックアップファイルを選択します。 2. クイックスタート機能を使用する: 古い iPhone と新しい iPhone15 の両方が iOS 12.4 以降を実行している場合、クイック スタート機能を使用してデータをすばやく移行できます。新しい iPhone 15 では、2 台の携帯電話を近づけて Apple ID でログインし、画面上の指示に従って移行プロセスを完了します。 3. iTunes バックアップを使用する: 古い iPhone をコンピュータに接続し、iTunes を開きます。バックアップ オプションを選択し、バックアップが完了していることを確認します。次に、新しいiPhone15をコンピュータに接続し、バックアップの復元を選択し、以前のバックアップファイルを選択します。 4. サードパーティ ツールを使用する: 移行するデータをより柔軟に選択したい場合は、iMobie AnyTrans、iMazing などのサードパーティ ツールの使用を試みることができます。これらのツールは、写真、連絡先、テキスト メッセージなど、移行する特定のファイル タイプを選択するのに役立ちます。 どの方法を選択する場合でも、データを移行する前に、古い iPhone に最新のバックアップがあることを必ず確認してください。同時に、新しい iPhone 15 が最新のオペレーティング システム バージョンに更新されていることを確認してください。このようにして、古いiPhoneから新しいiPhone15へスムーズにデータを移行することができます。
このガイドをお見逃しなく!古いiPhoneから新しいiPhoneへのデータ移行について、一般的な6つの方法をまとめました!

Apple データ転送を開始する前に:
デバイス上のデータが正常にバックアップされていることを確認してください。
以下の操作を行うために必要な Apple ID とパスワードをご用意ください。
SIM カードを移動したり、安定した WiFi ネットワーク環境で電話を使用したりするには、次の手順に従う必要があります。 1. 電話機の SIM カード スロットを見つけます。通常は電話機の側面または上部にあります。 SIM カード取り出しピンまたは同様のツールを使用して、SIM カード スロットを取り出します。 2. SIM カードを SIM カード スロットに挿入し、金属接点が電話機にしっかりと接触していることを確認します。 SIM カードの向きに注意してください。通常、カードには挿入方向を示す小さな矢印が付いています。 3. SIM カード スロットを電話機に再度挿入し、所定の位置に挿入され、緩んでいないことを確認します。 4. WiFi ネットワークを使用する場合は、携帯電話が安定した WiFi ネットワークに接続されていることを確認してください。携帯電話の設定メニューで、WiFi オプションを見つけ、接続する利用可能な WiFi ネットワークを選択します。 5. WiFi ネットワークのパスワード (存在する場合) を入力し、電話機がネットワークに接続するまで待ちます。 6. SIM カードがインストールされるか、WiFi ネットワークが正常に接続されたら、携帯電話を使用して通信したり、インターネットをサーフィンしたりすることができます。 なお、SIMカードの装着方法は携帯電話のブランドや機種により異なる場合がありますので、操作の際は携帯電話の取扱説明書をご確認いただくか、技術サポートにご相談ください。同時に、良好なインターネット体験を確保するために、必ず安定した WiFi ネットワークを選択してください。
まず、古い iPhone で Apple Watch と iPhone のペアリングを解除してください。この利点は、新しいデバイスをセットアップする前に Apple Watch データを自動的にバックアップできるため、新しい iPhone をペアリングした後にデータを復元できることです。
古い iPhone が iOS 12.4 以降を実行している限り、Apple 独自の iOS [クイック スタート] 機能を使用して、写真を簡単に移行できます。ワンクリックでビデオやその他のデータを古い携帯電話から新しい iPhone に転送できます。この機能は、手動でデータをコピーして転送する手間を省き、非常に便利で実用的です。いくつかの簡単な手順を踏むだけで、新しい iPhone がもたらす無限の楽しみを楽しむことができます。
新しい iPhone のアクティベーションを開始するときは、古い iPhone と新しい iPhone を近づけて、新しい iPhone をセットアップするための通常の手順に従ってください。古い iPhone の画面に「新しい iPhone をセットアップしてください」というプロンプトが表示されることに気づくでしょう。次に、プロンプトに従って、対応する操作を順番に完了します。このプロセスは非常に簡単なので、新しい iPhone をすぐにセットアップして新しいエクスペリエンスを楽しむことができます。

新しい iPhone をアクティベートする通常のセットアップ プロセス中に、[APP とデータの転送] という機能インターフェイスが表示されます。ここでは、古いデバイスから新しいデバイスにデータを移行でき、非常に便利です。
新しい iPhone インターフェースには、データ移行のための 4 つの機能オプションがリストされています。サポートされている他の方法を自由に選択することも、「何も転送しない」を選択してデータの転送を一時的にスキップすることもできます。

Apple データ管理ツールは、有線および WiFi を介したデータ送信をサポートする強力なアプリケーションです。これにより、ユーザーは一部のデバイスデータを古い iPhone から新しい iPhone に選択的に転送できるため、非常に便利で実用的です。有線伝送でも WiFi 無線伝送でも、データ伝送タスクを効率的に完了できます。このツールは、携帯電話を変更するときにデータを保持したい人にとって間違いなく良い選択です。
操作ガイド:
ステップ 1: Apple データ管理ツールをダウンロードしてインストールし、データ ケーブルを使用して古い iPhone を接続するか、iPhone とコンピュータを同じ WiFi に接続します。ソフトウェアが iPhone を認識するまで待ちます。 最後に、「レコードのバックアップ」を選択し、「バックアップ」リボンを選択します。

デフォルトではすべてのファイル形式がチェックされていますが、バックアップに必要なファイル形式を選択して「バックアップ」をクリックすることもできます。
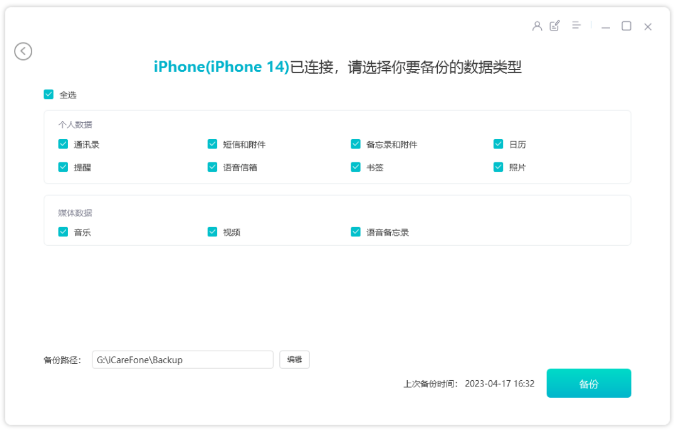
ステップ 2: 古い iPhone を取り外し、新しい iPhone を接続し、バックアップ領域の「表示」をクリックして、バックアップされたファイルデータを表示します。
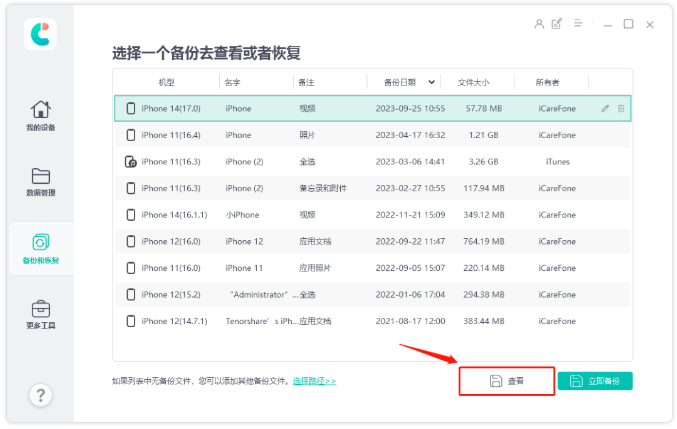
すべてのバックアップ データがデータ カテゴリに従って表示され、[デバイスに復元] をクリックすると復元するデータを選択できます。ただし、現在サポートされているのは、iPhone デバイスへの一部のデータのワンクリック復元のみであることに注意してください。

まず、最新バージョンの iTunes を開き、データ ケーブルを使用して新しい iPhone をコンピュータに接続します。次に、iTunes インターフェースの右上隅にある電話アイコンを見つけてクリックします。これにより、iTunes のバックアップと復元機能の領域に入ります。この機能領域では、iOS デバイス上でワンクリックで完全なデータ バックアップまたは復元操作を実行することを選択できます。このようにして、iPhone 上のすべてのデータを簡単にバックアップおよび復元できます。
方法 5: iCloud 同期バックアップデータ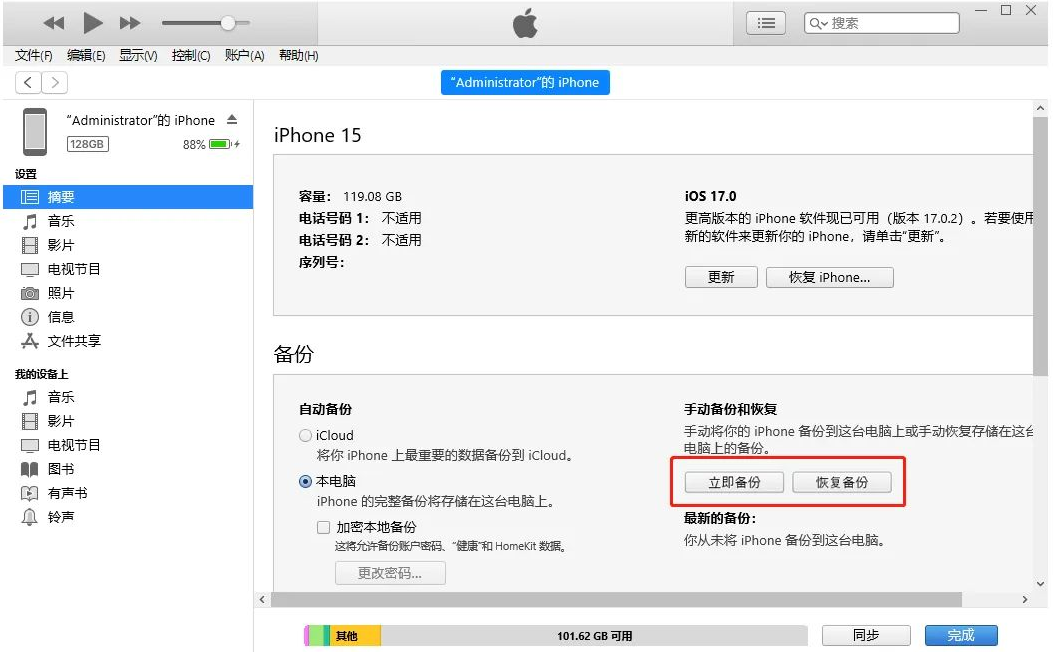
ただし、iCloud の利用可能な容量は 5GB しかないため、iCloud のバックアップ データには制限があることに注意してください。 iCloud バックアップを使用する場合は、利用可能な容量の制限を超えないように、何をバックアップするかを慎重に選択する必要があります。
方法 6: iCloud の一時スペースからデータを転送する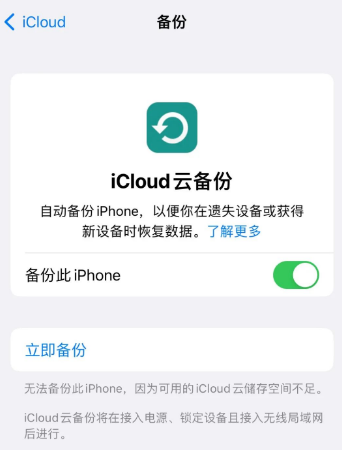
iPhone の設定を開き、一般オプションを見つけて、「iPhone の転送または復元」をクリックします。次に、「今すぐ開始」ボタンをクリックして、iPhone データを一時的な iCloud スペースにアップロードします。プロンプトに従って段階的に完了します。
iPhone 15 を購入した後、古い iPhone に大量のデータがある場合は、「iOS クイック移行」を使用してデバイス全体のデータを転送しないことをお勧めします。そうしないと、データ転送の進行状況バーのインターフェイスが表示されません。行き詰まってしまうかもしれません!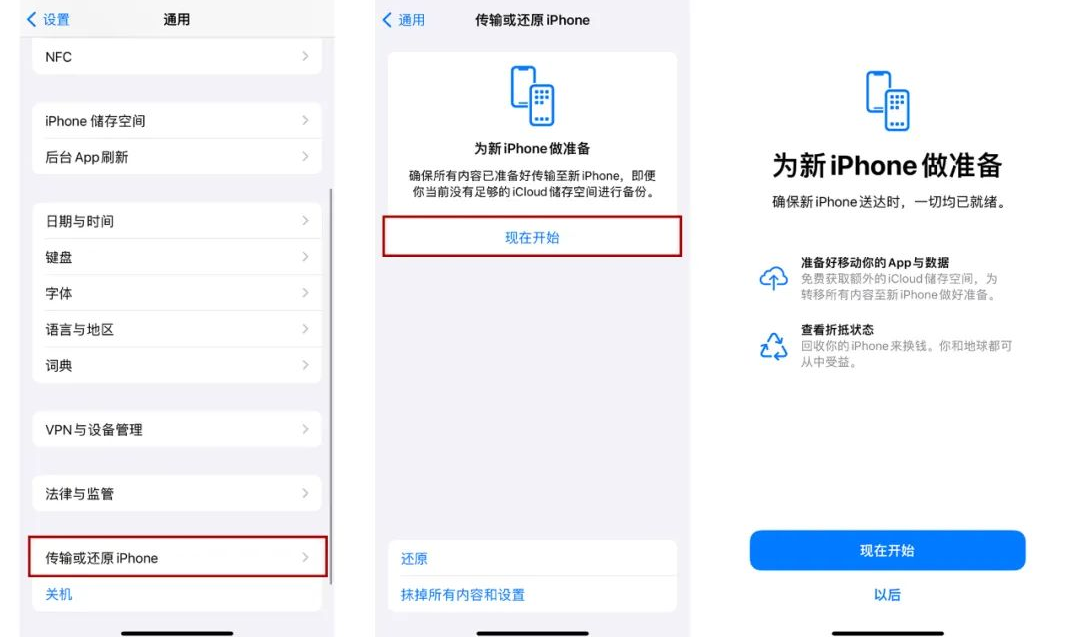
以上がiPhone15を交換した後、古いiPhoneからデータを移行するにはどうすればよいですか?の詳細内容です。詳細については、PHP 中国語 Web サイトの他の関連記事を参照してください。