
まず、図 1 に示すように、フィルター処理する必要があるデータを Excel テーブルに入力して使用します。このステップは、ふるいにかけるべきデータがあることを確認するためのものです。
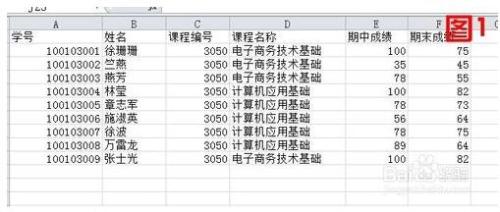
2. Excel テーブルで、まずフィルターする必要があるテーブル コンテンツを選択します。次に、上部にある [データ] オプション バーをクリックします (Excel テーブルの 2010 バージョンの場合)。 [並べ替えとフィルター] 領域で、[詳細オプション] を選択します。
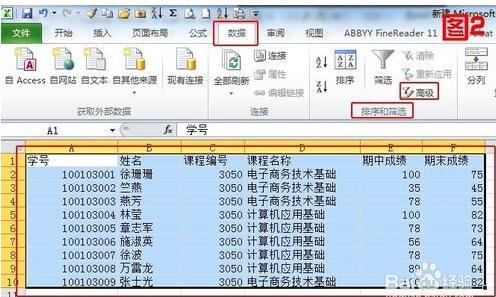
3. まず、図 3 に示すように、「高度なフィルタリング」ダイアログ ボックスで設定する主な内容を見てみましょう。このメソッドには 2 つのオプションがあります。これは、フィルター結果が表示される場所を意味します。また、その下には「リストエリア」、「条件エリア」、「コピー先」があり、それぞれフィルタリングするエリア、フィルタリングの条件、フィルタ結果を配置する場所を意味します。
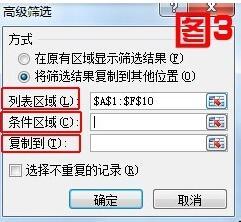
4. テーブルの内容に基づいて、中間スコアが 80 点を超える情報をフィルタリングしたいと仮定して、任意のテーブルに条件を入力します。

5. 次に、図に示すように、条件エリアに入力したばかりの条件を選択します。次に、図に示されている場所をクリックして、高度なフィルタリング ダイアログ ボックスに戻ります。
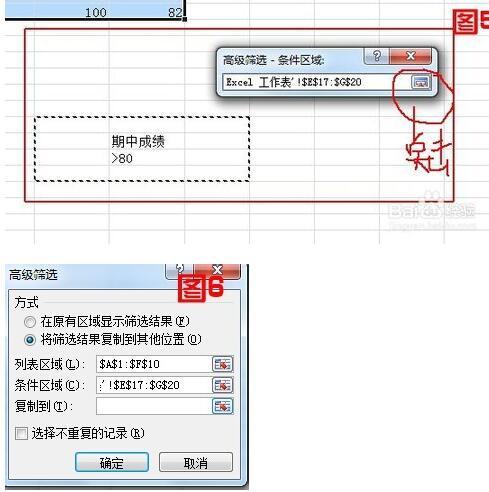
6. 最後のステップは、フィルター結果を表示する「コピー先」領域の選択を設定することです。図 7 に示す位置をクリックしてから、空白スペースの特定の位置をクリックします。表の下にある をクリックし、最後に次のようにクリックします。 図 9 に示す位置で、高度なフィルタリングに戻ります。
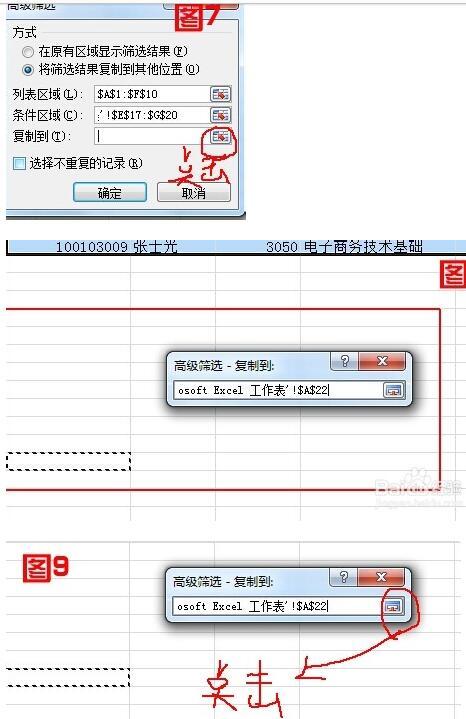
7. 最後に [OK] をクリックすると、フィルター結果が表示されます。
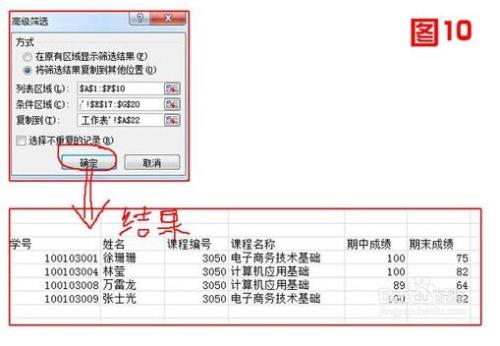
高度なフィルタリングは非常に簡単です。条件を入力するだけで、高度なフィルタリングを実行できます。ここに簡単な例を示します。お役に立てば幸いです。
1.データ領域:
部署名番号 氏名 役職 会社概要 規程・規定 法律知識
開発部 101 リー・ホン なし 85 80 83
開発部 102 ウー シチン 秘書 69 75 84
開発部 103 Zhang Mingxiu スーパーバイザー 81 60 80
開発部 104 黄夢梅 マネージャー 72 80 74
営業部 105 謝源源 秘書 82 89 79
営業部 106 Zheng Guanghui スーパーバイザー 50 79 82
営業部 107 リン・ウェンジュン なし 83 52 45
営業部 108 黄シャンシャン なし 89 78 58
営業部 109 チェン・ホンタオ なし 80 85 80
人事部 110 江暁燕 秘書 80 84 68
人事部 111 Li Jianbo スーパーバイザー 90 77 84
人事部 112 Zeng Jia マネージャー 88 90 91
人事部 113 王暁寧 スーパーバイザー 92 78 90
2. 操作手順:
1. 絞り込む条件を入力します。
2. データ領域でセルを選択します。
3.データ/フィルター/高度なフィルター
3. 例: 「会社概要に不合格だった担当者」を除外するには、最初に条件を入力します (空白セルでも可):
職業上の肩書き会社概要
###監督###データ領域内の任意のセルを選択します。
「データ」メニューの「フィルター」/「高度なフィルター」を使用して、ダイアログ ボックスをポップアップ表示します。
リスト領域入力: データ領域の絶対アドレス。
条件エリア入力: 条件が配置されている絶対アドレス(手順4、5、7は操作中にマウスで直接ドラッグできます)
入力先へコピー: 新しいテーブルを生成する場所の絶対アドレス。
「メソッド」を「フィルター結果を他の場所にコピーする」として必ず選択してください
上記の操作を完了したら、[OK] を直接クリックして、必要な場所に新しい結果を生成します。
4. 結果表示:
部署名番号 氏名 役職 会社概要 規程・規定 法律知識
営業部 106 Zheng Guanghui スーパーバイザー 50 79 82
Excel の高度なフィルタリング
1. 特定のキャラクターのワンステップスクリーニング
Xiao Li さんはこのフォームで、姓が「Chen」であるすべての従業員レコードを検索したいと考えています。彼はそれについて考え、すぐに結果を得ました。
図 1 に示すように、データ領域の外側の任意のセル (B17 など) にフィルター対象フィールド名「Name」を入力し、そのすぐ下の B18 セルにフィルター条件「Chen*」を入力します。次に、[データ]→[フィルタ]→[高度なフィルタリング]コマンドをクリックし、ポップアップされた[高度なフィルタリング]ダイアログ ボックスで、フィルタリング方法の[フィルタ結果を他の場所にコピーする]ラジオ ボタンを選択します。 「リスト範囲」を「$A$1:$F$15」、「条件範囲」を「$B$17:$B$18」、「コピー先」を「$A$20:$F$20」に設定します。 [OK] ボタンをクリックすると、条件を満たすレコードが自動的に除外され、A20 から始まる指定されたセル範囲にコピーされます (図 2 を参照)。
ヒント: 図 1 のセル B18 にフィルター条件「*Chen」を入力すると、名前に「Chen」という単語を含む従業員レコードをフィルターできます (つまり、「Chen」という単語が最初にあるとは限りません)名前のどこにでも使用できる文字)。
2. 空のデータのスマートなスクリーニング
次に、Xiao Li さんは、専門職の肩書きのない従業員の記録も検索する必要があります。
図 3 に示すように、まずデータ領域の外側のセル (E17 など) にフィルタリングされたフィールド名「専門職名」を入力し、次にそのすぐ下の E18 セルにフィルタリング条件を入力しました *" 。
次のステップでは、「高度なフィルタリング → フィルタ結果を他の場所にコピー」を開き、「リスト領域」、「条件付き領域」、「コピー先」の場所を設定し、「OK」ボタンをクリックすると、システムが自動的に記録します。条件を満たすものは除外され、指定されたセル範囲にコピーされます (図 4 を参照)。
ヒント: この例では、フィルタリングするフィールドが数値の場合、フィルタリング条件を「=」に変更する必要があります(「=」記号を直接入力してEnterを押します)。逆に、空でない役職を持つ従業員レコードをフィルタリングする場合は、図 3 のフィルタリング条件を「*」に変更するだけで済みます。指定したフィルターフィールドが数値フィールドの場合、フィルター条件「」を入力します。
3. 複数の条件が満たされた場合にまとめてスクリーニングする
ここでさらに複雑なタスクが発生します。このフォームでは、複数の条件を満たす結果を検索する必要があります: 従業員レコードが男性で、年齢が 30 歳以上で、タイトル フィールドにキーワード「エンジニア」が含まれている。これはシャオ・リーにとっても問題ではありません。
図 5 に示すように、データ領域の外側の任意のセル領域 (A17:C17 など) にフィルターされたフィールド名「性別」、「年齢」、および「職業上の役職」を入力し、[フィルター条件を入力する] をクリックします。「男性」セル A18:C18 にそれぞれ「, ">=30」と「*Engineer」。次に、「高度なフィルタリング → フィルタ結果を他の場所にコピー」に入り、「リスト領域」、「条件付き領域」、「コピー先」の場所を設定して確定すると、システムは条件を満たすレコードを自動的にフィルタリングしてコピーします。それらをセル範囲内の指定された場所にコピーします (図 6 を参照)。
ヒント: 同じ行にフィルタリング条件を入力すると、指定した条件をすべて同時に満たすレコードが自動的に検索され、フィルタリングされます。すべてのフィールド値が空ではない従業員レコードを検索する場合は、指定したフィルタ条件のテキスト型に「*」、数値型に「」を使用し、これらのフィルタ条件をフィールドに入力するだけです。同じ行。
4. 「複数から 1 つを選択」でもフィルタリングできます
検索時に、いくつかの条件のいずれかが満たされる場合があります。たとえば、年齢が 30 歳以上の従業員、または役職が「シニア エンジニア」の従業員のレコードを検索したい場合、どのようにフィルタリングすればよいですか?
図 7 に示すように、Xiao Li は、データ領域の外側の任意のセル領域 (A17:B17 など) とそのすぐ下の A18 に、フィルタリングされたフィールド名「年齢」と「職業上の役職」を入力します。セルエリア B18 の条件はそれぞれ「>=30」と「上級エンジニア」です。上記と同様に、「フィルタ結果を他の場所にコピー」ボタンを選択した後、「リストエリア」「条件エリア」「コピー先」の場所を設定し、条件を満たすレコードがコピーされることを確認します。フィルタリングされて、指定されたセル範囲にコピーされます (図 8 を参照)。
ヒント: 上記のすべてのフィルタリング操作で、フィルタリング結果を重複しないようにするには、[高度なフィルタリング] ダイアログ ボックスで [重複しないレコードを選択する] チェック ボックスをオンにして、対応するフィルタリングを実行します。操作できます。
上記は Computer Enthusiasts からの抜粋です
高度なフィルタリングは非常に簡単です。条件を入力するだけで、高度なフィルタリングを実行できます。ここに簡単な例を示します。お役に立てば幸いです。
1.データ領域:
部署名番号 氏名 役職 会社概要 規程・規定 法律知識
開発部 101 リー・ホン なし 85 80 83
開発部 102 ウー シチン 秘書 69 75 84
開発部 103 Zhang Mingxiu スーパーバイザー 81 60 80
開発部 104 黄夢梅 マネージャー 72 80 74
営業部 105 謝源源 秘書 82 89 79
営業部 106 Zheng Guanghui スーパーバイザー 50 79 82
営業部 107 リン・ウェンジュン なし 83 52 45
営業部 108 黄シャンシャン なし 89 78 58
営業部 109 チェン・ホンタオ なし 80 85 80
人事部 110 江暁燕 秘書 80 84 68
人事部 111 Li Jianbo スーパーバイザー 90 77 84
人事部 112 Zeng Jia マネージャー 88 90 91
人事部 113 王暁寧 スーパーバイザー 92 78 90
2. 操作手順:
1. 絞り込む条件を入力します。
2. データ領域でセルを選択します。
3.データ/フィルター/高度なフィルター
3. 例: 「会社概要に不合格だった担当者」を除外するには、最初に条件を入力します (空白セルでも可):
職業上の肩書き会社概要
###監督###データ領域内の任意のセルを選択します。
「データ」メニューの「フィルター」/「高度なフィルター」を使用して、ダイアログ ボックスをポップアップ表示します。
リスト領域入力: データ領域の絶対アドレス。
条件エリア入力: 条件が配置されている絶対アドレス(手順4、5、7は操作中にマウスで直接ドラッグできます)
入力先へコピー: 新しいテーブルを生成する場所の絶対アドレス。
「メソッド」を「フィルター結果を他の場所にコピーする」として必ず選択してください
上記の操作を完了したら、[OK] を直接クリックして、必要な場所に新しい結果を生成します。
4. 結果表示:
部署名番号 氏名 役職 会社概要 規程・規定 法律知識
営業部 106 Zheng Guanghui スーパーバイザー 50 79 82
以上がExcelの高度なフィルタリング機能の使い方をマスターするの詳細内容です。詳細については、PHP 中国語 Web サイトの他の関連記事を参照してください。