
win10 システムを使用しているときに設定を開く必要がある場合、設定ボタンをクリックできず、設定インターフェイスを開くことができないことがわかります。編集者は、Windows Powershell 管理者コマンド ウィンドウで関連コマンドを実行することで、この状況を解決できると考えています。
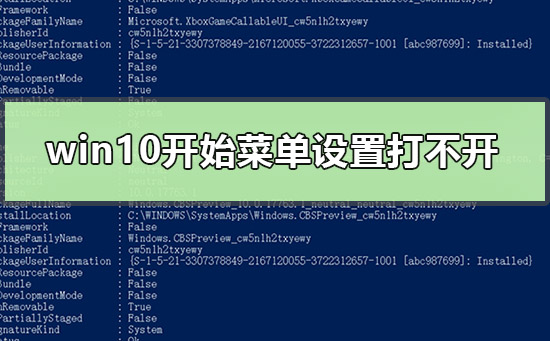
1. 右クリックして、
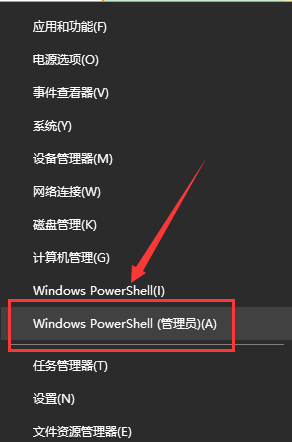 ## を選択します。
## を選択します。


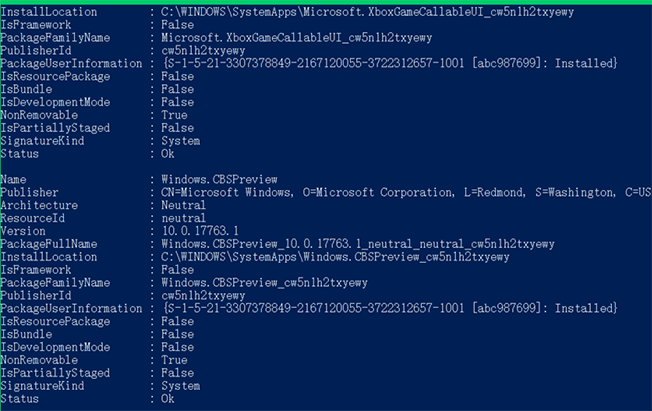
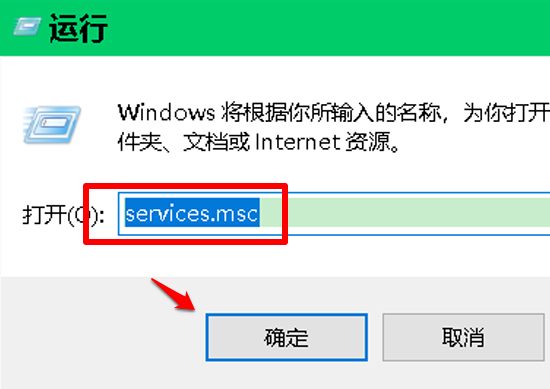
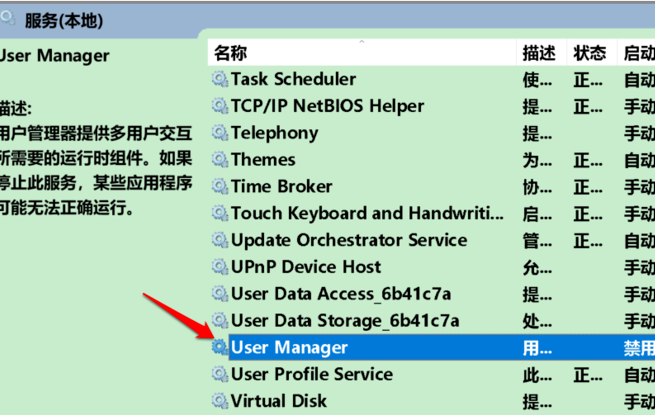 ##6. ウィンドウには、次の内容が表示されます:
##6. ウィンドウには、次の内容が表示されます:
スタートアップの種類: 無効
#サービスのステータス: 停止
7. スタートアップの種類を次のように変更し、[適用] をクリックし、[開始] をクリックします。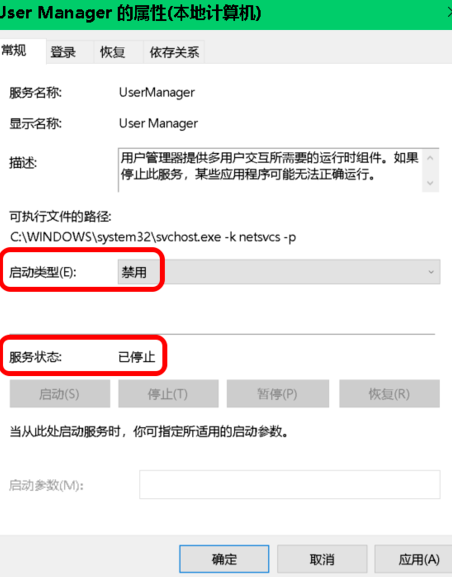
8. 現在のウィンドウで: 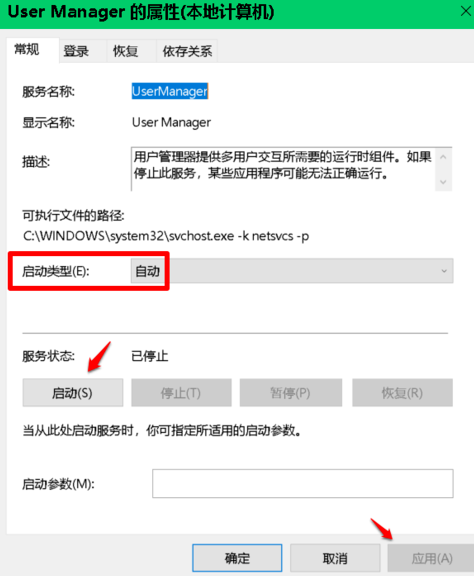
9] をクリックします。システム デスクトップの空白スペースでシステム ウィンドウを開きます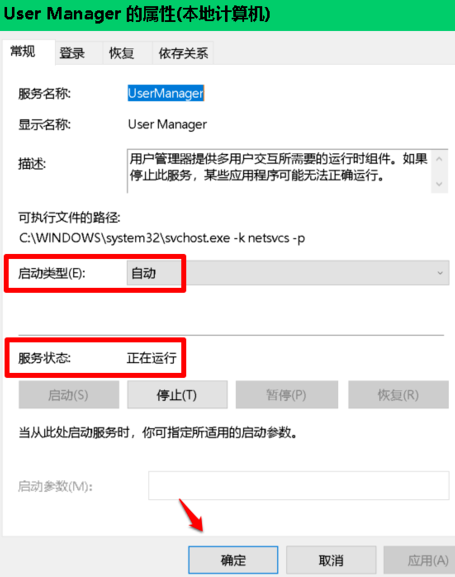
10. タスクバーの空白スペースを右クリックしてシステム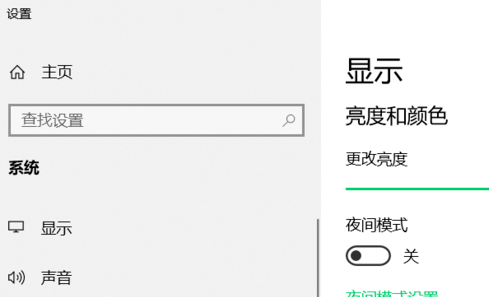
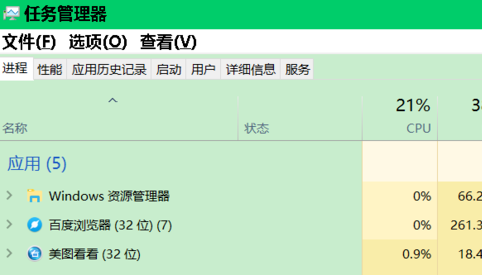
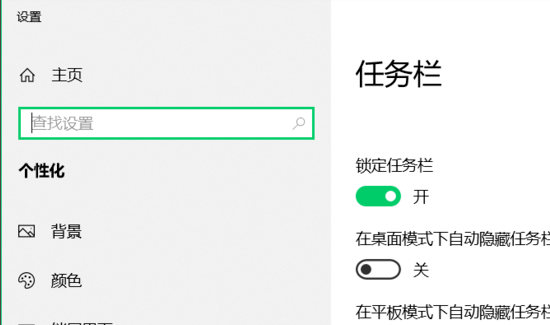 1. 左クリックは無効、右クリックは有効
1. 左クリックは無効、右クリックは有効
>>>
2. スタート メニューが見つかりません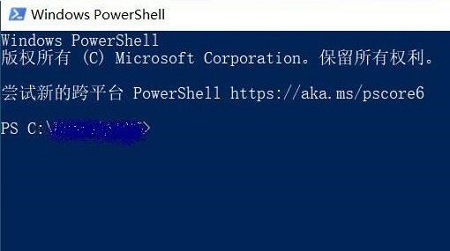 コンピュータの設定を入力して、スタートメニューを開くと表示されます。
コンピュータの設定を入力して、スタートメニューを開くと表示されます。
>>>
以上がWin10のスタートメニュー設定が開けない問題の解決方法の詳細内容です。詳細については、PHP 中国語 Web サイトの他の関連記事を参照してください。