
iPad をどれくらい使用していますか? iPad を使ってスクリーンショットを撮ったり、画面を録画したことがありますか?
最近、多くの友人がプライベートメッセージで、Apple iPad でスクリーンショットを撮り、画面を録画する方法を尋ねてきました。あなたの便宜のために、私は詳細なチュートリアルをまとめました。Apple ファンはこのチュートリアルを収集することをお勧めします。 チュートリアルでは、Apple iPadでスクリーンショットを撮ったりビデオを録画したりする方法を詳しく紹介しました。スクリーンショットを撮る場合でも、画面を録画する場合でも、わかりやすい手順と操作のヒントがあります。このチュートリアルが皆様のお役に立ち、Apple タブレットの機能をさらに活用できるようになることを願っています。このチュートリアルを忘れずにブックマークしてください。

このスクリーンショット方法は、iPad を使用するときに最も一般的に使用されるスクリーンショット方法であると考えられています。
ホームボタンのない iPad モデル: [ロック画面キーと音量上下キー] ボタンを同時に押すと、簡単にスクリーンショットを撮ることができます。同様に、完成したサムネイルをタップしてキャプチャし、絵本やテキストなどを追加することもできます。
ホームボタンのあるiPadモデルの場合: [ロック画面ボタン ホームボタン]を同時に長押しすると、簡単にスクリーンショットを完了できます。また、完成したサムネイルをタップすると、絵本やテキストなどを追加できます。

#ただし、iPad は一般的に大きいため、スクリーンショット方法を使用するのはあまり便利ではありません。
iPad [Assistive Touch] を使用すると、小さな白い点や浮遊ボールと呼ばれるスクリーンショットを簡単に撮影できます。
iPadの[設定]-[アクセシビリティ]-[タッチ]-[Assistive Touch]を開くと、小さな白い点が表示されます。
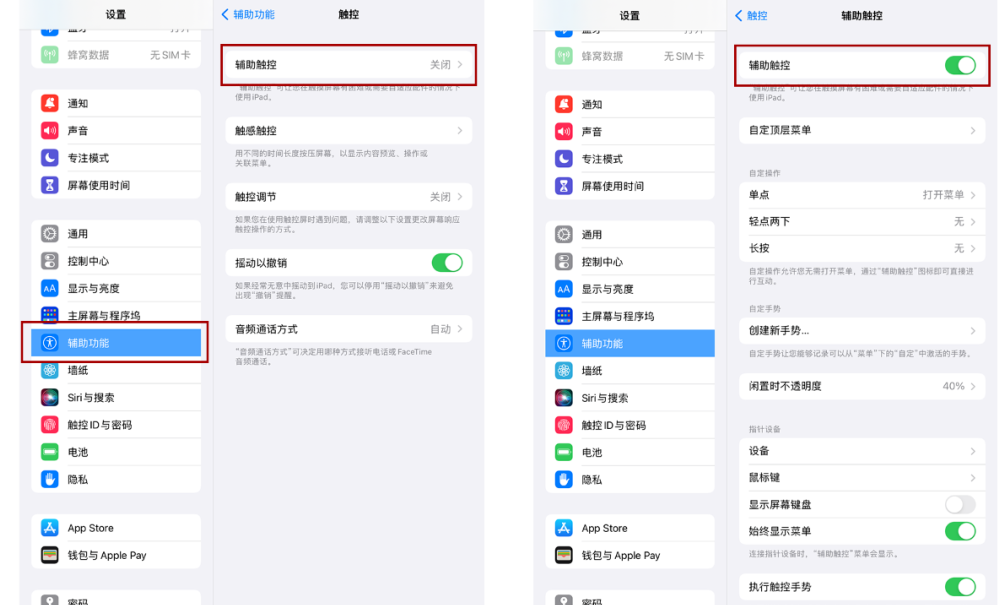
次に、[デバイス]-[その他]-[スクリーンショット]をクリックし、[スクリーンショット]をクリックすると、すぐにスクリーンショットを撮ることができます。
スクリーンショットを撮影すると、白い点が自動的に非表示になるため、キャプチャされた画面に白い点が表示されることを心配する必要はありません。
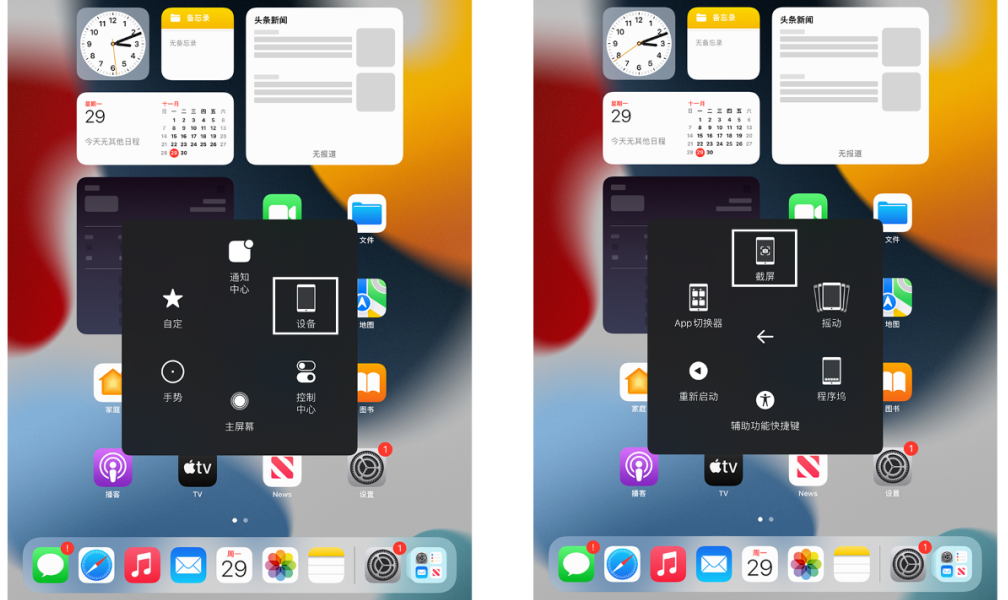
このスクリーンショット方法は [Assistive Touch] 機能を使用していますが、ショートカット操作方法です。
iPad の [設定] - [アクセシビリティ] - [タッチ] - [Assistive Touch] を開き、[Assistive Touch] インターフェースの「カスタム操作」でカスタム ショートカット操作 を選択します。
例: スクリーンショットのショートカット操作として [長押し] を設定し、[長押し] をクリックして「スクリーンショット」を選択し、長押し時間をカスタマイズします (通常は 0.20 秒に設定されます)。
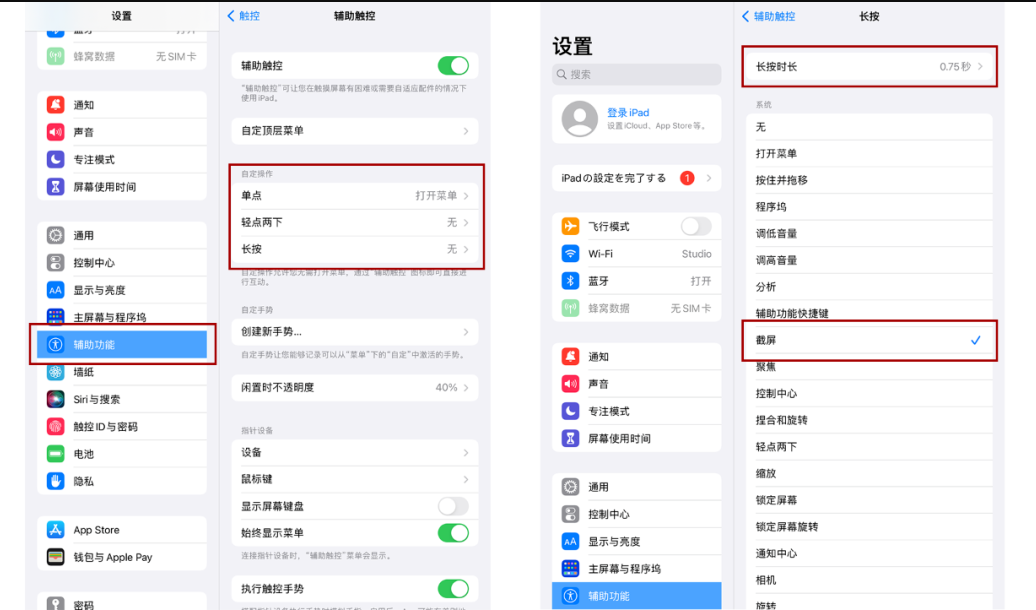
iPad での設定が完了したら、操作インターフェイスの小さな白い点を長押ししてスクリーンショットを撮ることができます。この機能は非常に便利で、画面上のコンテンツをすばやくキャプチャするのに役立ちます。重要な情報を保存する場合も、興味深いコンテンツを共有する場合も、この簡単な操作ですべてを行うことができます。白い点を押し続けてしばらく待つと、システムが現在の画面の内容を画像として自動的に保存します。こうすることで、フォト アルバム内でスクリーンショットを見つけていつでも使用できます。
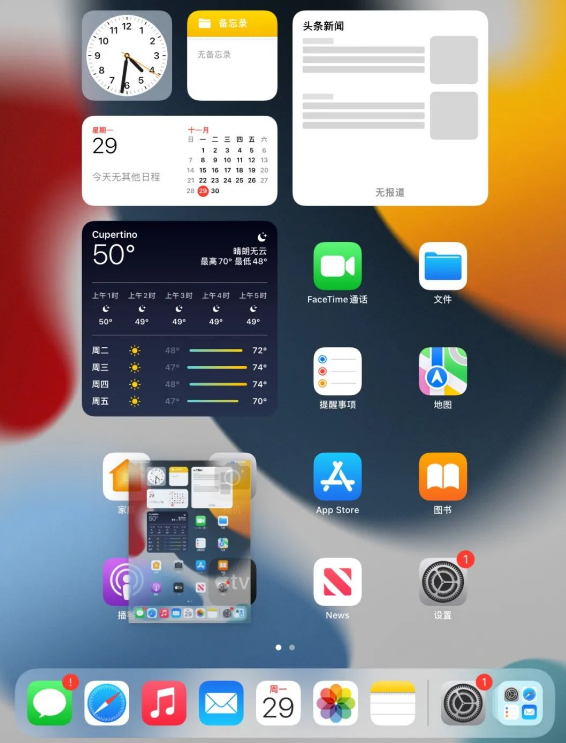
Apple Pencil をお持ちの場合、スクリーンショットの撮影は非常に簡単になります。 Apple Pencilを使ってiPadの左下または右下隅から斜め上45度にスワイプするだけで、簡単にスクリーンショット操作が完了します。この方法は非常に便利で、いつでもどこでも画面上の重要な情報をキャプチャできます。興味深い画像を保存したい場合でも、画面上の詳細をキャプチャする必要がある場合でも、この単純なジェスチャーで簡単に実行できます。したがって、あなたが Apple Pencil の幸運な所有者であれば、この簡単なスクリーンショット方法を試してみるとよいでしょう。
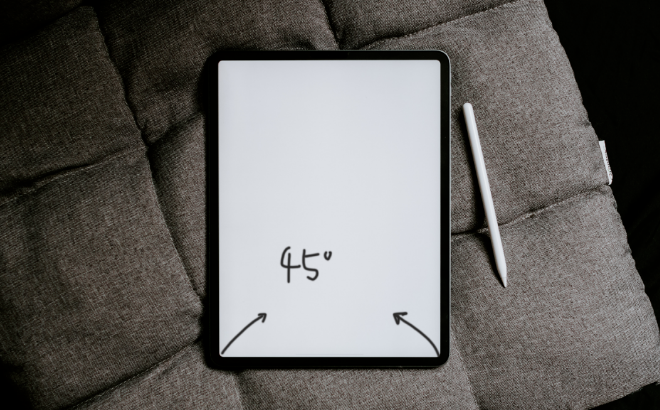
iPadOS15システムにアップグレードした後は、指のジェスチャーでスクリーンショットを撮ることもできます。
iPad では、[音声コントロール] を使用して、カスタマイズしたコマンドでスクリーンショットをすばやく撮影することもできます。
iPadの[設定]-[アクセシビリティ]-[音声コントロール]-[カスタムコマンド]を開き、[デバイス]パーティションを選択して[スクリーンショットを撮る]を選択します。
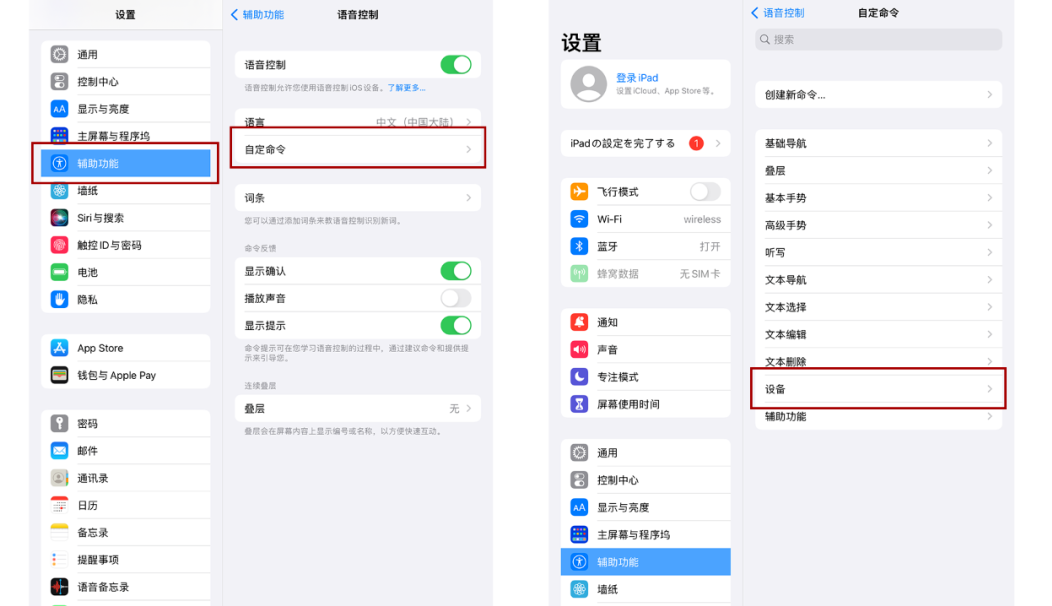
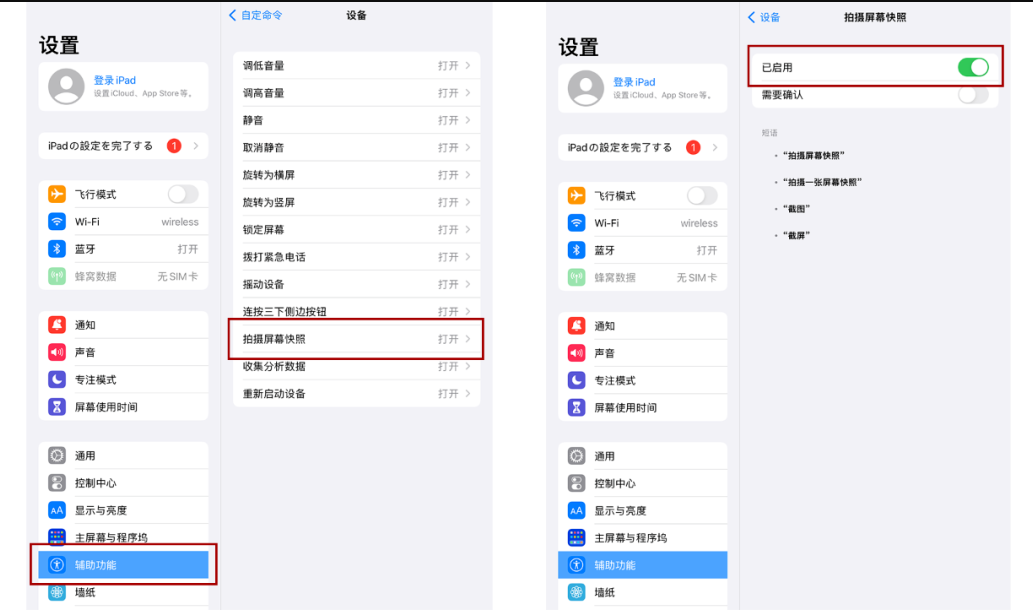
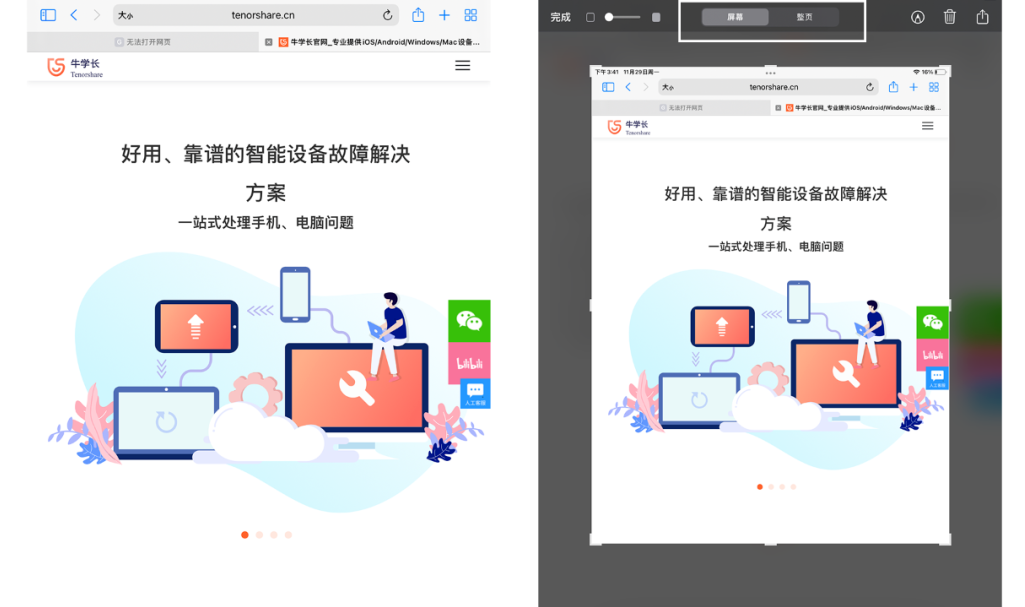
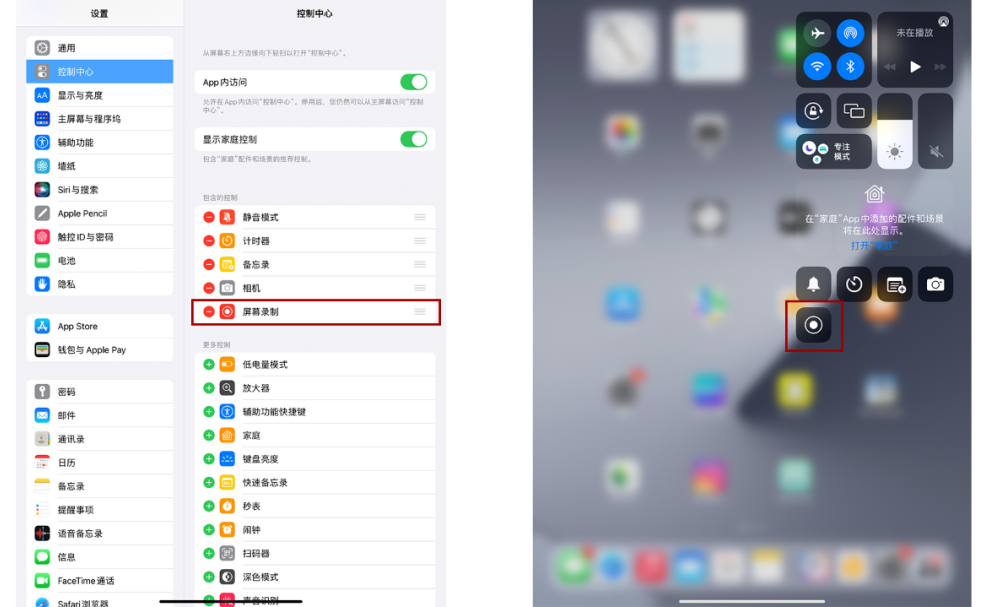
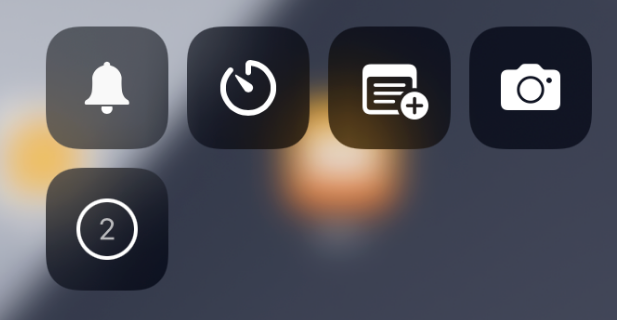 #画面の録画を停止してください。
#画面の録画を停止してください。
画面録画を停止するには 2 つの方法があります:
A. iPad 画面の右上隅から指を下に引くと、使用中の [画面録画] 赤いファンクション キーが表示されます。ボタンをクリックすると画面録画が終了します。
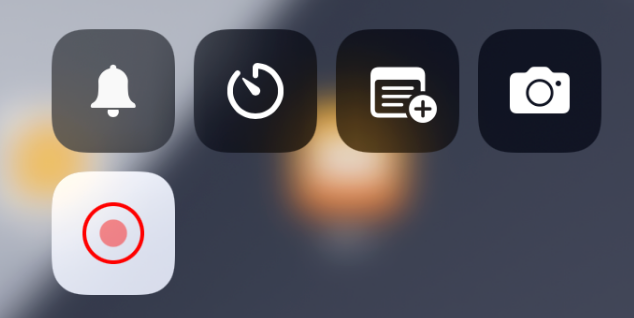 #B. 画面左上隅にある録画操作用の赤い表示ボックスを直接クリックすると、「画面録画」を停止するためのオプション ボックスがポップアップ表示されます。 . [停止]をクリックします。
#B. 画面左上隅にある録画操作用の赤い表示ボックスを直接クリックすると、「画面録画」を停止するためのオプション ボックスがポップアップ表示されます。 . [停止]をクリックします。
以上がApple iPad で画面をキャプチャして録画するにはどうすればよいですか?エディターはフルーツファン向けに詳細なチュートリアルをまとめました。ブックマークすることを忘れないでください。の詳細内容です。詳細については、PHP 中国語 Web サイトの他の関連記事を参照してください。