
iOS オペレーティング システムは、Apple と Apple ユーザーにとって常に誇りに思っている製品です。 10 年前、Apple は iOS オペレーティング システムの利点を利用して携帯電話市場を独占しました。ただし、システムは常に更新されるため、多くのユーザーは iPhone/iPad でアプリケーションが頻繁にクラッシュするという問題に悩まされるでしょう。 iPhone がアプリを閉じ続ける理由はいくつか考えられます。本日は、7 つの異なるソリューションを分析して、デバイス上のこの問題の解決に役立つかどうかを確認します。
古いアプリを使用している場合は、デバイスの iOS バージョンと互換性がない可能性があるため、アプリを開いてください。クラッシュし続けるだけです。この場合、最初に行うべきことは、公式 App Store にアクセスし、アプリを利用可能な最新バージョンに更新することです。
アプリの最新バージョンには、デバイスの安定性を向上させ、アプリのクラッシュを回避するための修正や調整が含まれている場合があります。 App Store で更新ボタンをクリックするだけで、アプリは自動的に更新を開始します。
アプリに問題があり、デバイス上でクラッシュすることがあります。この場合、次の手順を実行して問題を解決できます。 1. アプリを終了する: アプリを閉じて、デバイスのホーム画面に戻ります。 2. アプリケーションを再起動します。アプリケーションのアイコンを見つけてクリックし、アプリケーションを再起動します。 アプリケーションを再起動すると、必要なリソースがすべて再ロードされ、発生している問題が解決される可能性があります。これは、アプリケーションの通常の動作を復元するのに役立つ、シンプルかつ効果的な回避策です。
他のアプリケーションと同様に、問題のあるアプリケーションを閉じます。次に、スプリングボードでアプリのアイコンを見つけてクリックして開きます。あなたの問題は解決されるはずです。
デバイスの RAM にいくつかのファイルがスタックしており、それらのファイルが起動しようとしているアプリを妨げているのにクラッシュし続ける場合は、次のことを試してみてください。 iPhone または iPad をハード再起動して、デバイスの RAM をクリアします。
[スライドして電源] が表示されるまで電源ボタンを押し続け (iPhone X: 音量ボタンとサイド ボタンを押します)、スライダーを右にドラッグします。
Apple Phone Repair Tool を使用すると、白いリンゴ、黒い画面、頻繁に再起動するなど、iOS デバイスに関する 150 以上の一般的な問題を簡単に解決できます。 、リカバリモードのスタック、アップデートの失敗、起動できないなど。さらに、iOS 16 でアプリが頻繁にクラッシュするという問題が発生した場合は、ダウングレードを検討することをお勧めします。続行方法がわかりませんか?以下で手順を説明しますので、読み進めてください。
ステップ 1: 修復ツールをダウンロードしてインストールし、データ ケーブルを介してデバイスをコンピューターに接続し、「iOS システム修復」をクリックして「標準修復」モードを選択します。

ステップ 2: デバイスがソフトウェアによって認識されたら、[ファームウェアのダウンロード] ボタンをクリックしてファームウェアをダウンロードします。ダウンロードが成功すると、修正の実行が開始されます。アップデートプロセス全体には約 10 分かかります。このプロセス中にデータケーブルを抜かないように注意し、「修復完了」が表示されるまで辛抱強くお待ちください。
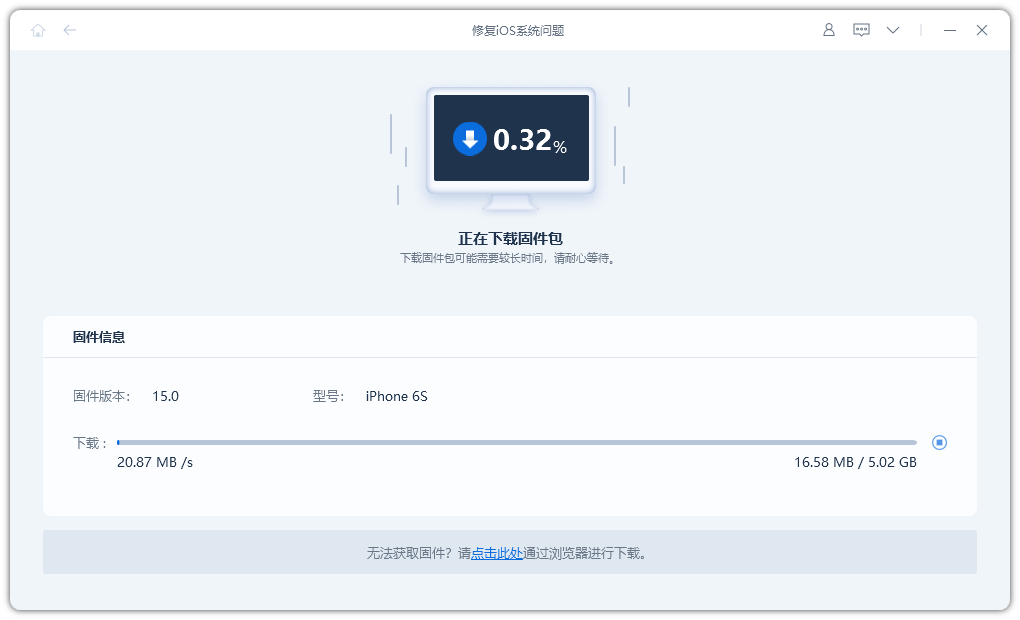
ステップ 3: iOS システムを正常に修復します。 iOS システムを修復するときは、次の手順に従う必要があります。 1. デバイスが電源に接続されており、十分な電力があることを確認します。 2. 設定アプリを開き、「一般」オプションを見つけます。 3. [全般] オプションで、下にスクロールして [ソフトウェア アップデート] を見つけます。 4. [ソフトウェア アップデート] をクリックすると、利用可能なアップデートがあるかどうかシステムが自動的に確認します。 5. アップデートが利用可能な場合は、「ダウンロードしてインストール」をクリックします。 6. アップデートを確認するためにデバイスのパスワードを入力するよう求められます。 7. パスワードを入力すると、システムはアップデートのダウンロードとインストールを開始します。 8. システムが更新プロセスを完了するまで待ちます。 9. アップデートが完了すると、デバイスが再起動します。 10. デバイスが適切に動作していること、およびすべての機能が適切に機能していることを確認します。 上記の手順に従うことで、iOS システムを正常に修復し、デバイスが正常に動作していることを確認できます。
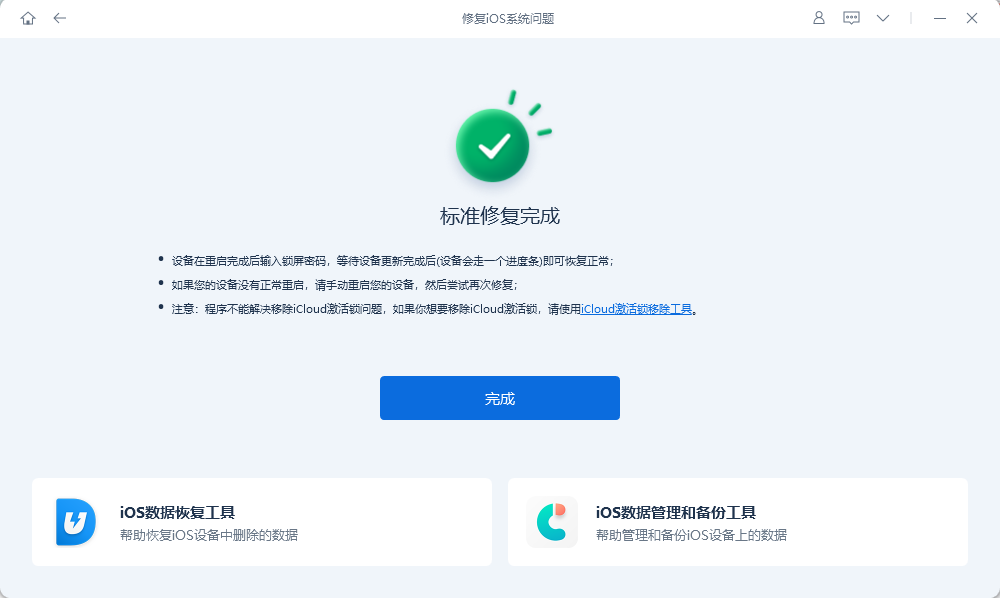
この問題を解決する 1 つの方法は、まずアプリを削除してから、再ダウンロードしてインストールすることです。 App Store 。これを行うと、アプリとそのすべてのデータが完全に削除されることに注意することが重要です。アプリ内に重要なデータがある場合は、アプリをアンインストールする前にバックアップを作成してください。
アプリをアンインストールするには、そのアイコンを数秒間押し続けると、アイコンが揺れ始めます。次に、アイコン上の小さな X アイコンをタップすると、アプリが iPhone または iPad からアンインストールされます。
App Store を開き、以前にアンインストールしたアプリケーションを検索し、[インストール] ボタンをクリックします。インストールすると、アプリは iPhone または iPad に再び表示され、デバイスで頻繁に発生するクラッシュを修正する機会が得られます。
ほとんどのアプリでは、ストレージ容量が不足していることを示すプロンプトが表示されますが、一部のアプリでは、通知せずにその旨が表示されます。アプリケーションでこの問題が発生した場合は、デバイス上の利用可能なメモリ領域を手動で確認し、十分なメモリがあることを確認する必要があります。実行できる手順は次のとおりです。 1. デバイスの設定メニューを開きます。 2. 設定メニューで、「ストレージ」または「ストレージスペース」オプションを見つけてタップします。 3. [ストレージ] メニューには、デバイス上のストレージ容量の使用状況の概要が表示されます。 4. 利用可能なメモリ容量を確認します。通常、アプリケーションを適切に実行するには、少なくとも数百メガバイトの空きメモリ領域が必要です。 5. 使用可能なメモリ領域が不十分な場合は、不要なファイルやアプリケーションを削除して領域を解放します。ファイルまたはアプリケーションを選択し、クリックして削除できます。 6. ストレージ内に、削除または他のストレージ デバイスに転送できる、ビデオや写真などの大きなファイルがあるかどうかを確認します。 7. 上記の手順を試してもまだ十分な空きメモリ容量がない場合は、一部のファイルを Google Drive や Dropbox などのクラウド ストレージ サービスにバックアップすることを検討してください。 上記の手順に従うことで、デバイス上の利用可能なメモリ容量を手動で確認し、アプリケーションを実行するのに十分なメモリがあることを確認できるはずです。
まず、設定アプリを開く必要があります。ホーム画面で設定アイコンを見つけ、タップして開きます。 次に、「一般」オプションをクリックする必要があります。設定インターフェイスで、スクロールして一般オプションを見つけ、クリックして入力します。 次に、「iPhone ストレージ」をクリックする必要があります。一般オプションの下で、iPhone ストレージ オプションを見つけてクリックして入力します。 上記の手順により、設定アプリケーションが正常に開き、iPhone ストレージ オプションが入力されました。これで、必要に応じて関連する設定と管理操作を実行できるようになりました。
次のステップは、デバイスにインストールされているすべてのアプリケーションとそれらが占有するメモリ領域を見つけることです。ほとんど使用されていないにもかかわらず、アプリが多くのメモリを占有していることに気付いた場合は、そのアプリをアンインストールして、本当に使用する必要があるアプリ用のスペースを確保することを検討してください。
一部のアプリは正しく機能するためにインターネット接続を必要とし、インターネットに接続できない場合は頻繁にクラッシュします。この問題を解決するには、デバイスの Wi-Fi をオフにしてネットワーク接続がない状態をシミュレートし、アプリケーションがオフライン モードに入り、クラッシュを引き起こすことなく動作を継続できるようにします。この方法は iPad または iPhone 上のアプリケーションに適しており、アプリケーションのクラッシュを効果的に回避できます。
iPhone または iPad を最新の iOS 17/16 にアップデートしたときに、一部のアプリがクラッシュし続ける場合は、デバイスの問題を解決するために次の解決策を試すことができます。
以上がiPhone/iPad上のiOS 17/16で頻繁に発生するアプリクラッシュの問題を修正の詳細内容です。詳細については、PHP 中国語 Web サイトの他の関連記事を参照してください。