
オペレーティング システムをインストールした後、次に考慮すべきことはドライバーです。ゲームをプレイするユーザーにとって、グラフィック カード ドライバーは不可欠です。ただし、一般のユーザーはグラフィック カード ドライバーの重要性を無視し、グラフィック カード ドライバーを更新しない場合の結果を理解していないことがよくあります。次に、グラフィックス カード ドライバーを更新しないことによって発生する可能性のある問題を見てみましょう。
短期間更新されなかったとしても、ゲームの使用への影響を心配する必要はありません。ゲームの通常の動作は更新の頻度に依存しないためです。そのため、短期間新しいアップデートがない場合でも、中断することなく引き続きゲームを楽しむことができます。
長期間更新しないと、一部のプログラムが最新バージョンと互換性がなくなる可能性があります。
ゲームを実行しようとすると、一部のゲームが正しく実行できない状況に遭遇することがあります。現時点では、問題を解決する方法の 1 つはドライバー ファイルを更新することです。ドライバー ファイルを更新すると、ゲームに存在する可能性のある互換性の問題が修正され、ゲームがスムーズに実行できるようになります。したがって、ゲームが正常に動作しない場合は、ドライバー ファイルを適時に更新する必要があります。
まず、コンピューター画面の左下隅でマウスを右クリックすると、メニューが表示されます。次に、メニューから「デバイスマネージャー」を選択してクリックします。これにより、デバイスマネージャーインターフェースが開き、コンピューター上のさまざまなデバイスを管理・設定することができます。
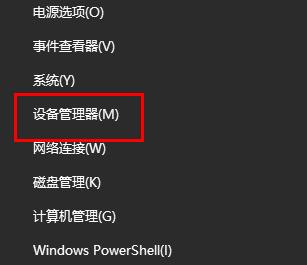
次に、コンピューターのデバイス マネージャーを開く必要があります。デバイス マネージャーは、次の手順で見つけることができます。 まず、[スタート] メニューをクリックし、次に [コントロール パネル] をクリックします。コントロール パネルで、[デバイス マネージャー] を見つけてクリックします。デバイス マネージャーは、コンピューターのハードウェア デバイスを管理するために使用されるツールです。 デバイス マネージャーでディスプレイ アダプターを見つける必要があります。このオプションはデバイス マネージャーのリストにあります。通常は、「ディスプレイ アダプター」または「グラフィック カード」の下にあります。ディスプレイ アダプターを見つけたら、グラフィック カード ドライバーを右クリックします。右クリックするとメニューが表示されるので、「プロパティを表示」または「プロパティ」オプションを選択します。 表示プロパティまたはプロパティ ウィンドウで、いくつかの構成と設定を行うことができます。解像度や色の品質など、自分のニーズに合わせて調整できます。設定が完了したら、忘れずに「適用」または「OK」ボタンをクリックして変更を保存してください。 上記の手順により、デバイス マネージャーでグラフィックス カード ドライバーを見つけて右クリックし、対応する構成と設定を実行できます。この方法がお役に立てば幸いです!
「ドライバーの更新」をクリックしてください。この手順は、コンピュータにインストールされているドライバが最新バージョンであることを確認するために非常に重要です。ドライバーを更新すると、コンピューターのパフォーマンスが向上し、発生する可能性のあるいくつかの問題が解決される場合があります。ドライバーを更新するには、次の手順に従います。 1. デバイスマネージャーを開きます。 Windows の検索バーに「デバイス マネージャー」と入力すると、これを見つけることができます。 2. デバイス マネージャーで、ディスプレイ アダプター、サウンド、ビデオ、ゲーム コントローラーなど、ドライバーを更新するデバイス カテゴリを見つけます。デバイス カテゴリをクリックしてその内容を展開します。 3. ドライバーを更新する特定のデバイスを見つけます。デバイスを右クリックし、「ドライバーの更新」オプションを選択します。 4. ポップアップ ウィンドウで、更新されたドライバーを自動的に検索するか、コンピューターを手動で参照してダウンロードされたドライバー ファイルを見つけるかを選択できます。 5. 更新されたドライバーを自動的に検索することを選択した場合、システムはインターネットに接続し、デバイスの最新ドライバーを検索します。更新されたドライバーが見つかった場合、システムはそれらをダウンロードしてインストールします。 6. コンピューターでドライバー ファイルを手動で参照する場合は、ドライバー ファイルの場所を知っておく必要があります。適切なフォルダーを参照して、正しいドライバー ファイルを選択してください。 7. インストールが完了したら、変更を有効にするためにコンピュータを再起動する必要があります。 ドライバーを更新する前に、コンピューター上の重要なファイルをバックアップし、更新後に問題が発生した場合に備えて以前のドライバー バージョンに戻す方法を理解しておくことをお勧めします。
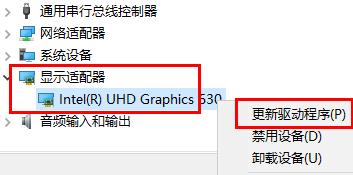
最後に、[ドライバーを自動的に検索] ボタンをクリックするだけで、システムがドライバーを自動的に更新します。
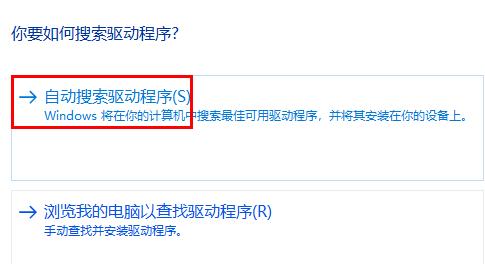
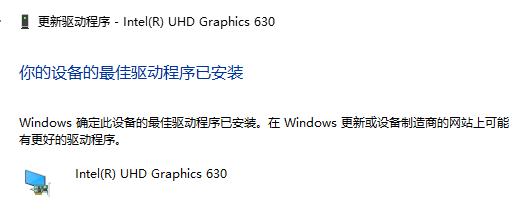
以上がグラフィックス カード ドライバーの更新が間に合わなかった場合の影響についての詳細な説明の詳細内容です。詳細については、PHP 中国語 Web サイトの他の関連記事を参照してください。