
Windows で Source Insight を使ってソース コードを読んだり解析したりすることに慣れている友人も多いと思いますが、LINUX でのツールについては、確かにもっと効率的なツールがありますが、設定するのは面倒で面倒です。 Source Insight は Linux でも使用できます。次のエディターでは、Ubuntu での Source Insight の使用について詳しく説明します。一緒に見に行きましょう!
これは私のシステム情報です: Linux gavin-laptop 2.6.32-40-generic //m.sbmmt.com/link/93ac0c50dd620dc7b88e5fe05c70e15b87-Ubuntu SMP 火曜日 3 月 6 日 00:56:56 UTC 2012 x86_64 GNU/ Linux
Source Insight を使用するには、wine ツールをインストールする必要があります。このツールは直接 sudo apt-get install wine であり、ネットワークが正常であれば自動的にインストールされます。次に、Source Insight の実行可能ファイル (Windows システムでのインストール ファイル) を見つけ、マウスを右クリックしてワイン ツールで開くことを選択します。これは赤ワイン グラスです。インストール プロセスは次の手順と同じです。 Windows 環境へのインストール。デフォルトのオプションに従ってインストールします。インストールが完了したら、「アプリケーション」-「Wine」-「wine の構成」をクリックして、以下に示すように構成ウィンドウを表示します。
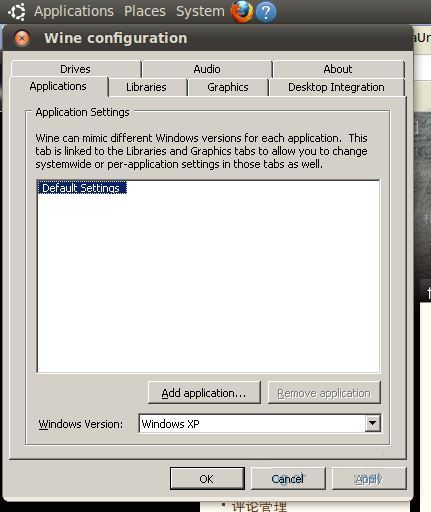
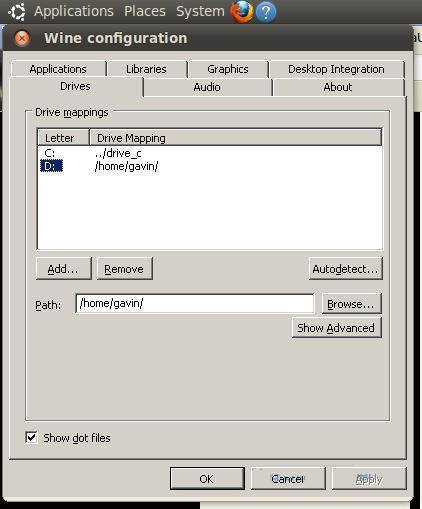
以下は、特定の操作を示すために、u-boot ソース コードを使用して新しいプロジェクトを作成する実際の操作部分です。
ソース コードの保存パスは次のとおりです:/home/gavin/workspace/xc2440/bootldr/u-boot-2012.04-rc3
現在のソース コード ディレクトリを入力し、mkdri SI を実行します。 //ソース インサイト プロジェクトを保存するために、ソース コード ディレクトリの下に新しい SI フォルダーを作成します。
chmod 777 SI //このステップは非常に重要です。ここでの権限が十分でないとプロジェクトが確立されないため、SI フォルダーの権限を最高レベルまで下げています。
これを行った後、Source Insight ソフトウェアを開きます: [アプリケーション] -> [Wine] -> [プログラム] -> [Source Insight 3] -> [Source Insight 3.5] を選択してソフトウェアを起動します。起動プロセスは Windows の場合と同じです。 Windows と同じ設定もいくつかありますので、ここでは説明しません。新しいプロジェクトを始めましょう。プロジェクト -> 新しいプロジェクトを選択すると、次のダイアログ ボックスが表示されます:
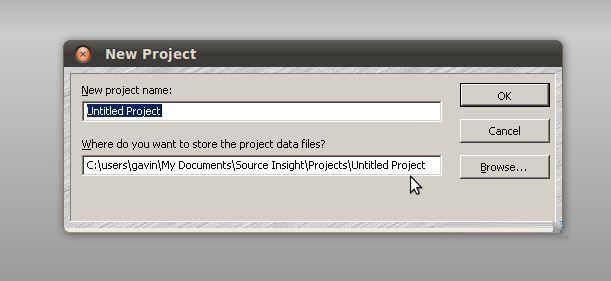
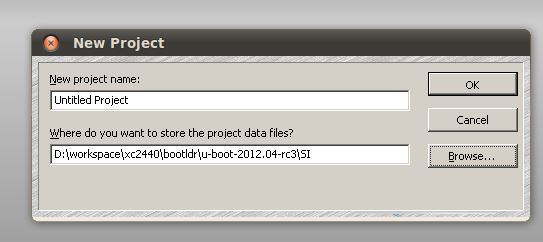
次に注意する必要があるのは、ソース コードのパスです。前に作成した SI フォルダーは、作業ファイルが保存されているパスにすぎません。
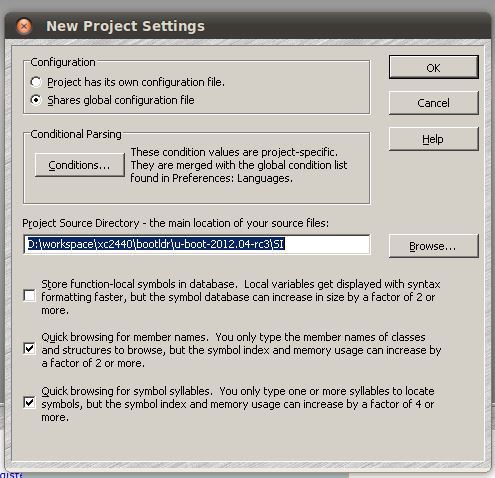 したがって、上位層のソース コード パスに切り替えて、\SI
したがって、上位層のソース コード パスに切り替えて、\SI
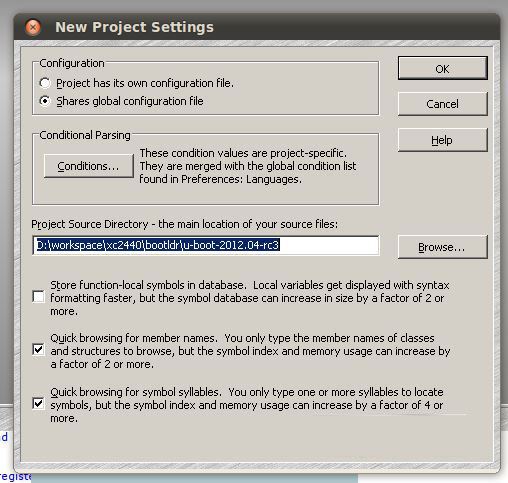 その後、確認すると、プロジェクトへのソース コードの追加を開始できます。デモンストレーションの目的ですべてのプロジェクトをソース コードに追加しましたが、後でコードを追加する必要があるため、コンピューターの構成がそれほど高くない場合は、これはお勧めできません。
その後、確認すると、プロジェクトへのソース コードの追加を開始できます。デモンストレーションの目的ですべてのプロジェクトをソース コードに追加しましたが、後でコードを追加する必要があるため、コンピューターの構成がそれほど高くない場合は、これはお勧めできません。
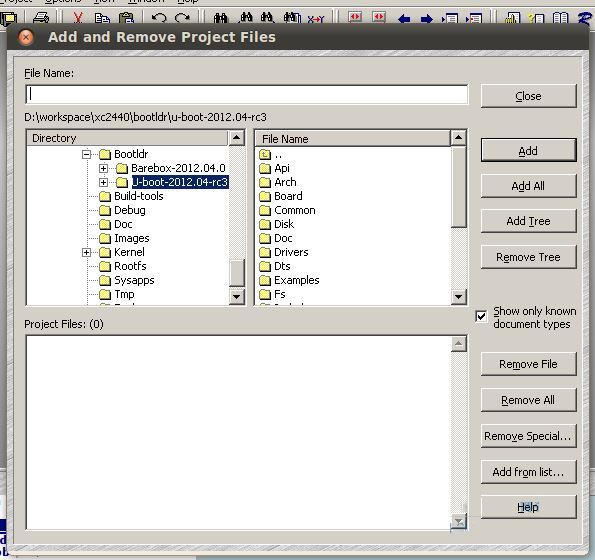 [ツリーの追加] を選択して、すべてのソース コードを追加します。追加するファイルの数を尋ねるプロンプトが表示されます。[OK] を選択し、[colse] をクリックしてダイアログ ボックスを閉じます。
[ツリーの追加] を選択して、すべてのソース コードを追加します。追加するファイルの数を尋ねるプロンプトが表示されます。[OK] を選択し、[colse] をクリックしてダイアログ ボックスを閉じます。
ニーズに応じて選択してください。最後に、[OK] をクリックして同期します。同期後、Source Insight を使用してソース コードを表示できます。Source Insight でコードを読む楽しみをお楽しみください。
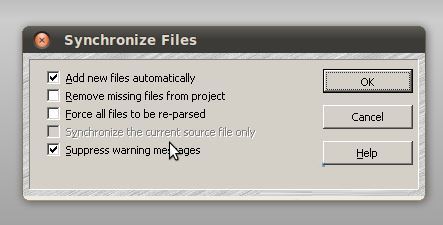 ショートカット キーについては聞かないでください。メニュー バーで [ヘルプ] > [キー リストの作成] を選択し、自分で確認してください。
ショートカット キーについては聞かないでください。メニュー バーで [ヘルプ] > [キー リストの作成] を選択し、自分で確認してください。
ワインが遅い問題を解決する次の方法がインターネットで見つかりました。私の場合は許容範囲だったので、気にしませんでした。
以上がUbuntu システムでの Source Insight の使用方法の分析の詳細内容です。詳細については、PHP 中国語 Web サイトの他の関連記事を参照してください。