
一般に、win11 システムをインストールする前にラップトップに通常のパーティション設定がなかった場合、ディスク パーティションは 1 つしかなく、非常に不便です。現時点では、システム内のディスクを手動でパーティション分割することができますので、ノートブック win11 でのディスクのパーティション分割に関するチュートリアルを見てみましょう。
1. まず、デスクトップで「このコンピュータ」を見つけて右クリックし、ドロップダウン メニューで「管理」をクリックします
2. コンピュータの管理で、「ストレージ」オプションの下にある「ディスクの管理」を見つけます。
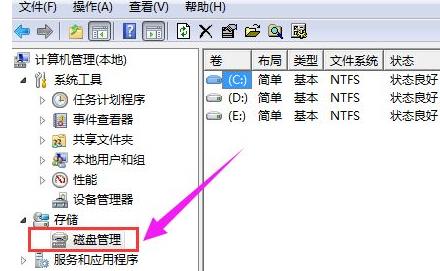
3. パーティションを分割する必要があるディスクを右クリックし、[ボリュームの圧縮]
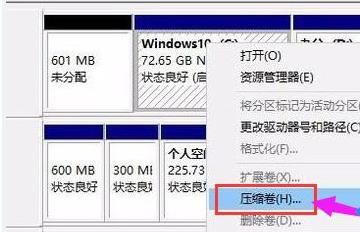
4 をクリックします。自分の好みに応じて、「入力圧縮スペース量」を設定し、
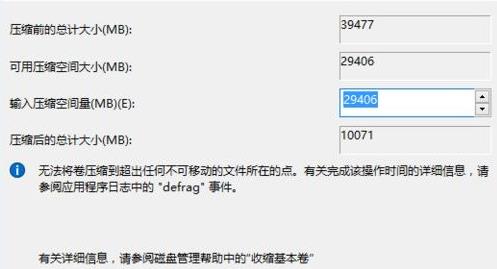
5 の下にある「圧縮」をクリックする必要があります。圧縮が完了すると、未割り当てメモリが表示されます。 -クリックして選択し、「新しいシンプル ボリューム」をクリックします。
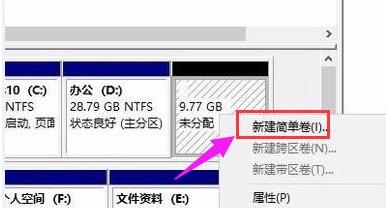
6. 次に、新しいボリューム ウィザードに入り、プロンプトに従って設定を行い、最後に「OK」をクリックします。 "

7. 設定が完了すると、新しいディスクが表示されます。
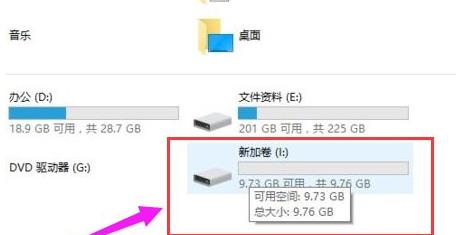
以上がWin11 ノートパソコンのディスクをパーティション分割するためのガイドの詳細内容です。詳細については、PHP 中国語 Web サイトの他の関連記事を参照してください。