
Vmware への Debian9.0.4 のインストール
新しい Vmware 仮想マシンを作成します
は比較的簡単なので、この部分は飛ばしてください
Vmware に Debian9.0.4 をインストールします
新しく作成した仮想マシンで ISO イメージを選択します
もちろん、この記事も参照できます: https://www.jb51.net/os/619150.html
仮想マシンを起動すると、次のインストール インターフェイスが表示されます
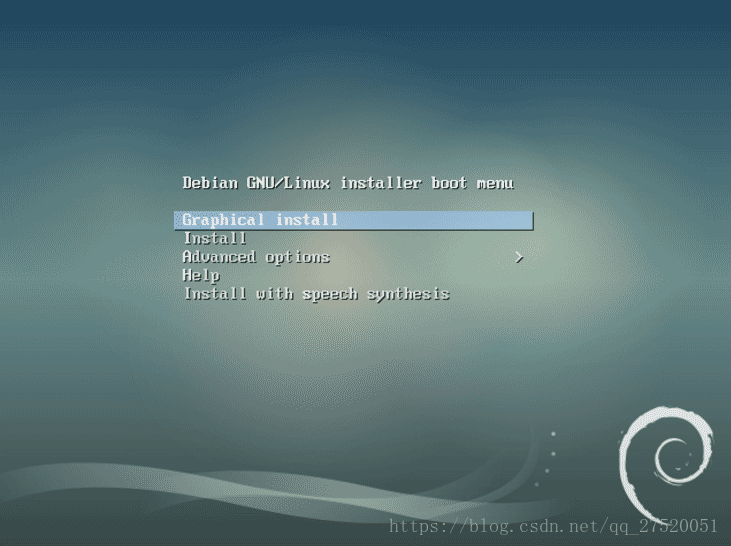
これらのオプションは次のとおりです:
ドメイン名を入力する必要がある場合は、独自のドメイン名を入力できます。そうでない場合は、localhost を使用するか、空のままにします。
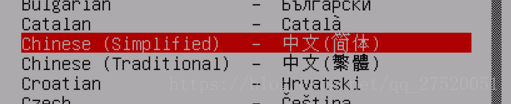
ディスクを分割するときは、必要に応じてオプションを選択してください。このインストールでは、「ディスク全体を使用する」が選択されています。
次に、ニーズに応じてインストールすることを選択できます。ネットワークミラーリングを使用するかどうかなど。 インストールが完了したら、仮想マシンを再起動してログイン インターフェイスに入ります。このとき、デフォルトではグラフィカル インターフェイスが使用されます。システムに入ったら、左上隅の [アクティビティ] をクリックします。
検索バーに「ターミナル」と入力し、「ターミナル」をクリックしてターミナルを入力します。
インストールが成功した後、sudo コマンドを使用すると次のプロンプトが表示されます:
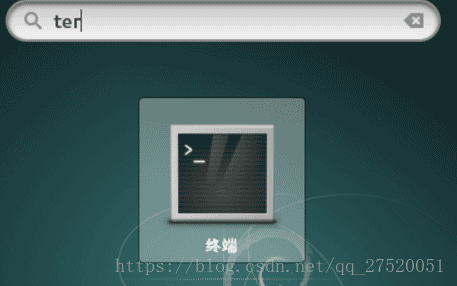 このエラーが発生する理由: 基本的なオペレーティング システムには sudo が付属していないため、自分で解決する必要があります。
このエラーが発生する理由: 基本的なオペレーティング システムには sudo が付属していないため、自分で解決する必要があります。

$su root
コマンドを使用して管理者権限を入力しますapt-get install sudoを使用しますsudoをインストールします
<br>「xxx は sudoers ファイルにありません。この問題は報告されます。」を解決します。
一般ユーザーがコマンドラインに sudo XXX と入力すると、次のエラーが表示されます。
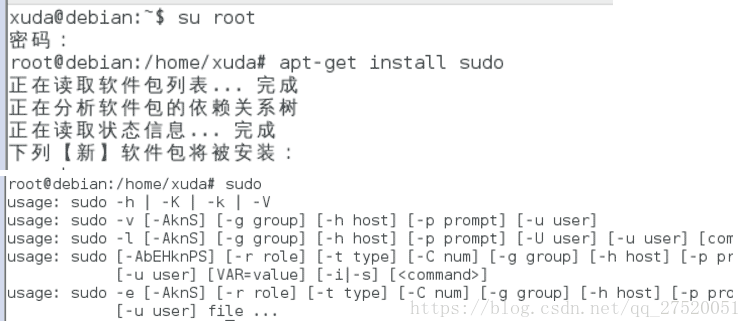
sudo コマンドの意味は、現在のユーザーが root としてコマンドを実行できるようにすることです。実際、権限を持つユーザーは /etc/sudoers に存在するため、すべてのユーザーが sudo を実行できるわけではありません。したがって、/etc/sudoers ファイルを編集することでユーザーに権限を追加できます。
 ファイルは 0440 で読み取り専用権限があるため、
ファイルは 0440 で読み取り専用権限があるため、
を使用して変更後に強制的に保存します。
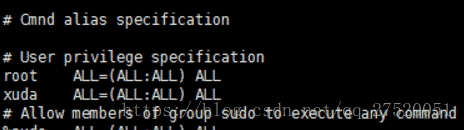 グラフィカルインターフェイスの開閉
グラフィカルインターフェイスの開閉
インストールが成功すると、デフォルトでグラフィカル インターフェイスが表示されます。次の操作はコマンド ライン インターフェイスで実行する必要があります。したがって、グラフィカル インターフェイスを閉じる必要がある場合は、具体的な終了プロセスについて を参照してください。
32 ビット XP で仮想マシンをプレイしても問題はありません。最近 Linux が占有するメモリも飛躍的に増加しています。gnome と kde を使用したい場合は、2 つの仮想マシン システムを開くだけで 2G 以上のメモリが必要になります。仮想メモリに這い始めます。そして行き詰まってしまいます。幸いなことに、私は Linux を初めて学んだとき、コマンド ラインから始めましたが、Debian を起動してコマンド ラインを直接入力する場合、メモリは約 128M あれば十分です。 redhat システムの Linux は、init 3 と init 5 を介して簡単に切り替えることができます。今日、debian システムの init2 ~ 5 はデフォルトで gdm3 を開くようであるため、この方法は機能しないことがわかりました。
最初に思い浮かぶのは
/etc/init.d/gdm3 stopしかし、これはまだ十分に合理化されていません。
2 番目のアイデアは、gdm3 サービスをオフにして、コマンド
を使用することです。
update-rc.d gdm3 -f 削除rcX.d フォルダー内のすべての gdm3 関連スクリプトを削除します。これにより、起動後にグラフィカル メニューが表示されなくなります。
最後の方法は、grub を変更して /etc/default/grub を変更することです
GRUB_CMDLINE_LINUX_DEFAULT="静かな[b]テキスト[/b]"
###その後###更新-grub2
このようにして、一般ユーザーのログインはコマンドモードでログインされます
急にグラフィカル インターフェイスを使用したくなった場合は、
/etc/init.d/gdm3 start
SSH サーバーのインストール
debian コマンド ラインで、
$ sudo apt-get install ssh openssh-server
と入力して SSH をインストールします。SSH をインストールした後、putty または xshell を使用して仮想マシンの debian に接続できます。仮想マシンに接続するには、仮想マシンの IP アドレスを知る必要があります。Linux では ifconfig を使用してマシンの IP を確認できますが、Debian で初めて使用する場合は、次のようになります。エラーが発生します:
これは、Debian システムには独自のネットワーク パッケージが付属していないため、自分でインストールする必要があるためです。次のコマンドを使用します:
$ sudo apt-get install net-tools入力を完了してください
JDKのインストール
JDKをダウンロード
最初に物理マシンを使用してダウンロードし、次に FileZilla などのツールを使用してアップロードできます
wget コマンドを使用してインターネットから直接ダウンロードすることもできます。このチュートリアルでは 2 番目の方法を使用します。
JDKのインストール
jdkを解凍します
環境変数を構成する
jdk の bin ディレクトリへのパスは: /home/xuda/jdk8/jdk1.8.0_171/bin. 次に、環境変数を追加する必要があります
- システム環境変数の編集$ vi /etc/profile
//次の情報をファイルに追加します (root 権限が必要です)
エクスポート JAVA_HOME=/home/xuda/jdk8/jdk1.8.0_171/
エクスポート CLASSPATH=.:$JAVA_HOME/lib/dt.jar:$JAVA_HOME/lib/tools.jar
エクスポート PATH=$JAVA_HOME/bin:$PATH
- 以前の構成をロードします
$ ソース /etc/profile
- 構成結果を確認する
$ java -バージョン
GCC コンパイル環境のインストール
gcc ソースコードをダウンロード
このチュートリアルをダウンロードして、次のソース コードを使用してください
http://ftp.tsukuba.wide.ad.jp/software/gcc/snapshots/8-20180504/
最初に物理マシンにダウンロードしてから、FileZilla などのツールを使用して仮想マシンにアップロードできます。
依存ライブラリをインストールする
$ apt install build-essential libgmp-dev libmpfr-dev libmpc-devGCC のコンパイル
XXX.tar.xz
を解凍します。ダウンロードしたパッケージは .tar.xz で終わるため、この圧縮パッケージは 2 層の圧縮 (外側の層は xz 圧縮方式、内側の層は tar 圧縮方式) を受けていることがわかります。したがって、2 層の解凍を行う必要があります。
//最初のレイヤーを解凍します
$ xz -d gcc-8-20180504.tar.xz
//2 番目のレイヤーを解凍します
$ tar -xvf gcc-8-20180504.tar.xzこの時点で、解凍されたファイルを取得します
コンパイルとインストール
//1. ディレクトリを入力します
$ cd gcc-8-20180504/
//2. コンパイルしてメイクファイルを自動生成する
$ ./configure --disable-multilib
//3. 次のコマンドを実行します
$make
//4. しばらく待ってから
を実行します $ インストールを行う
//5. 再起動して
を入力します $ gcc -バージョンさらに、
をインストールするにはさまざまな方法があります 1.apt-get インストール gcc
2.apt-get install make
3.apt-get インストール gdb
4.apt-get install build-essential
- インストール参照アドレスMySQL のインストール
######参照する######実際には、このステップは apt-get ツールキットを使用して直接インストールできます。apt-get ツールキットの目的は Linux の操作を簡素化することであり、使用効果は同じです インストールパッケージをダウンロードします
このチュートリアルでは Mysql をインストールします###ダウンロード### <br>$ wget https://cdn.mysql.com//Downloads/MySQL-8.0/mysql-8.0.11-linux-glibc2.12-x86_64.tar.gz
解凍
$ tar -zxvf mysql-5.7.22-linux-glibc2.12-x86_64.tar.gz
ユーザー組み合わせユーザーの追加
//ユーザーグループを追加
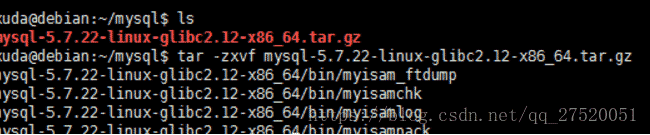
$ groupadd mysql //ユーザー mysql をユーザー グループ mysql に追加します $ useradd -g mysql mysql
######インストール######mysql ディレクトリにデータを保存するための新しいデータ フォルダーを作成します
$ mkdir データ
一部のチュートリアルでは、インストールに mysql_install_db が使用される場合があります。5.7 以降、mysql_install_db は廃止され、mysqld --initialize に置き換えられました。
$ mysqld --initialize --basedir=/home/xuda/mysql/mysql-5.7 --datadir=/home/xuda/mysql/mysql-5.7/data/
<br>インストール プロセス中にエラーが発生しました: /usr/local/mysql/bin/mysqld: 共有ライブラリのロード中にエラーが発生しました: libaio.so.1: 共有オブジェクト ファイルを開けません: そのようなファイルまたはディレクトリはありません

解決策: $ apt-get -f install
- ディレクトリのアクセス許可を変更する起動ファイルをコピー$ chown -R ルート .
//Mysql ユーザーは、mysql-5.7.20/data/ ディレクトリ内のすべてのファイルの所有者である必要があるだけです
$ chown -R mysql データ
$ cp support-files/mysql.server /etc/init.d/mysqld$ chmod 755 /etc/init.d/mysqld
$ cp my_print_defaults /usr/bin
- /etc/init.d/mysqld
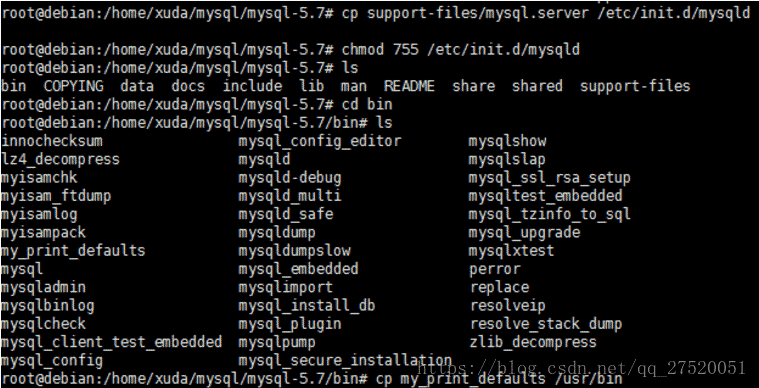
を編集します
//次の内容を変更します:サービス開始basedir=/usr/local/mysql-5.7.20/
datadir=/usr/local/mysql-5.7.20/data
ポート=3306
//ファイルを変更するときに Nodepadd の FTP プラグインを使用できるため、より便利です
$サービスmysqld開始
###ログイン###$mysql -u root -p
最初のログインにはパスワードがありません。後で次のコマンドを使用してパスワードを変更できます。mysql>mysql を使用します;
>mysql>ユーザー設定を更新しますauthentication_string=password("新しいパスワード") where user='root';
要約
Debian は非常に単純なシステムなので、多くのツールがプリインストールされていないため、インストール プロセス中に多くの落とし穴に遭遇することになります。インターネット上のチュートリアルの多くは当てはまらない可能性があるため、自分で調べる必要があります。 ご質問がございましたら、ご連絡ください。
以上がDebian 9.4 システムのインストールと、Jdk およびその他のツールのインストール手順の詳細内容です。詳細については、PHP 中国語 Web サイトの他の関連記事を参照してください。