
win101909の新機能サンドボックスの開き方ですが、まだ操作方法が分からないユーザーが多いです。次に、編集者は、Windows の機能で Windows の機能を有効または無効にする方法を見つけて、コンピュータのハードウェア構成を確認して入力できると考えます。
1. まず、スタート メニューに「Windows の機能」と入力して、「Windows の機能の有効化または無効化」設定を開きます。
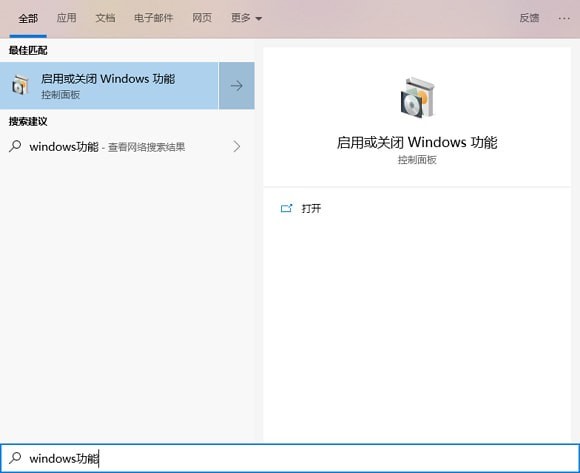
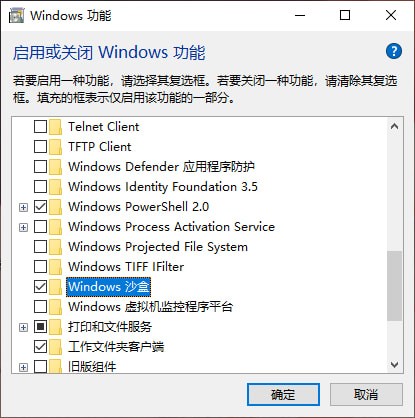
2. 次に、その中にある「Windows サンドボックス」を見つけて選択して確認し、システムが自動的に構成された後に再起動します。 。
3. ここでは、次の情報を確認する必要があります。確認しないと、Windows サンドボックス機能が正しく有効になりません。
4. お使いの CPU は仮想化をサポートしており、BIOS で仮想化が有効になっています。
5. Windows 10 Professional または Enterprise 1903 ビルド 18305 以降の 64 ビット バージョンをインストールします。
6. 少なくとも 4GB のメモリ。
7. ディスク容量はまだ 1GB あります。
8. デュアルコア以上の CPU。
9. 再起動後、スタート メニューに「Windows Sandbox」プログラムが表示されます。
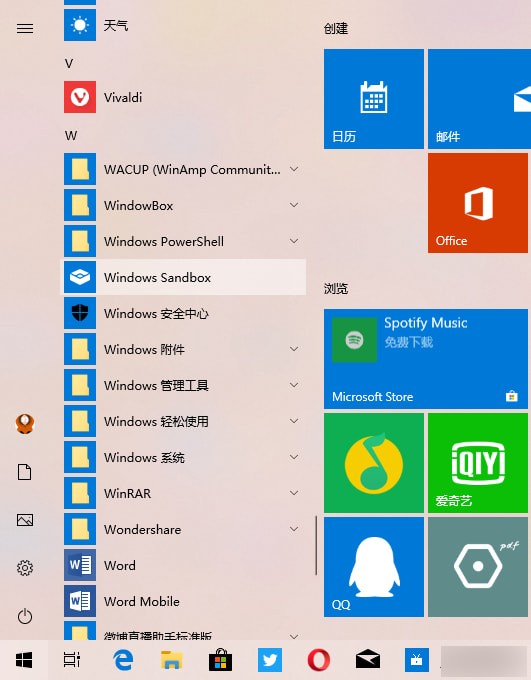
10. 実行後、新しいシステムを生成するまで少し待つ必要があります。現在のシステムと同じバージョンのシステムが仮想化されます
11 、そこで直接ソフトウェアをインストール、実行、テストできます。
12. Windows サンドボックスを閉じると、内部のコンテンツは完全に失われ、実際のオペレーティング システムには影響しません。
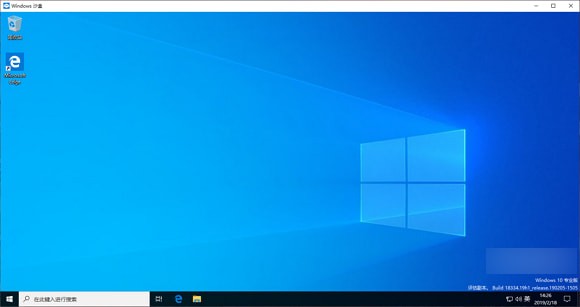
PS: Win10 システムを仮想マシンにインストールする場合、「Windows サンドボックス」 (
13) を有効にするには、次のことを行う必要があります。組み込み Set 仮想化を有効にする (つまり、仮想マシンで仮想化を有効にする) 場合、方法は次のとおりです:
14. Windows PowerShell を管理者として実行し、次のコマンドを実行します:
Set- VMProcessor -VMName -ExposeVirtualizationExtensions $true
// VMName は仮想マシンの名前であり、スペースを含めることはできません
1. この記事を読んで "Windows サンドボックス" を有効にしたい場合、"Windows サンドボックス" ウィンドウを開くことができないことがわかりました。
2. ここを確認して、お使いのシステムのバージョンを確認してください。 Win10 19H1 Build 18305.1003 プレビュー バージョンです
3。「はい」の場合、その理由は、Microsoft がプッシュした KB4483214 セキュリティ更新プログラムにバグがあることです。
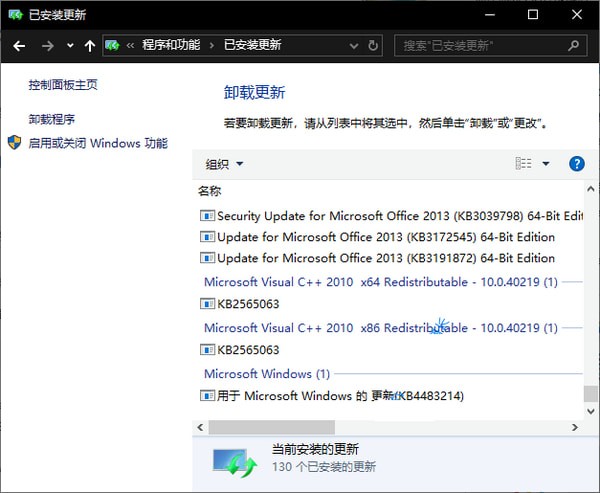
4. したがって、解決策は、「コントロール パネル - プログラム - プログラムと機能 - インストールされた更新プログラム」に移動し、KB4483214 をアンインストールすることです。
以上がwin101909のサンドボックス機能をオンにする方法の詳細内容です。詳細については、PHP 中国語 Web サイトの他の関連記事を参照してください。