
LXDE は、Unity、GNOME、および KDE に代わる軽量のデスクトップです。古いコンピュータや、高速で軽量なシステムを探している人に最適です。 XubuntuのXFCEよりもさらに軽いです。 LXDE には、デスクトップ環境の実装を容易にする基本機能が含まれています。光沢のあるグラフィック効果や邪魔になる不要な機能はあまりありません。
1、インストール。次のコマンドを実行して、Lubuntu のカスタム LXDE とバニラ LXDE を Ubuntu にインストールします。
sudo apt-get install lubuntu-desktop
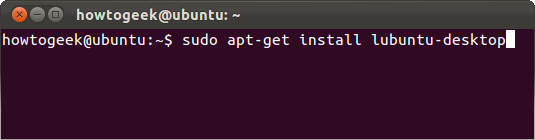
sudo apt-get install lxde Lubuntu Live CD をダウンロードして、LXDE を試してみることもできます。 Lubuntu は Ubuntu の派生製品であり、デフォルトで LXDE がインストールされています。
3、LXDEを開始します。いずれかのパッケージをインストールした後に終了し、ログイン画面から Lubuntu または LXDE セッションを選択します。
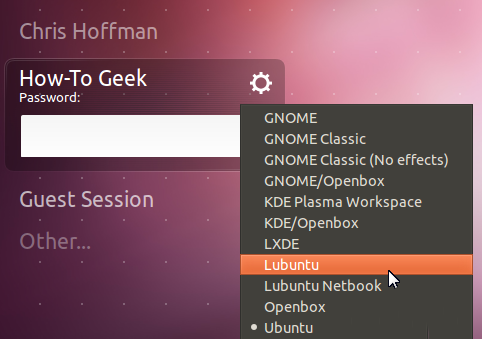
のデフォルトのブラウザですが、Mozilla Firefox は Vanilla XFCE のデフォルトのブラウザです。もちろん、お好みのブラウザを使用できます。これは、以下に示すように、Lubuntu のカスタマイズされたバージョンです:


Lubuntu-netbook 環境 もあります。デスクトップをネットブック用のアプリランチャーに置き換えます。
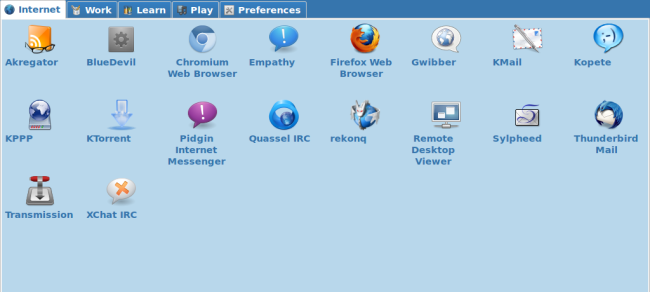
ランチャー領域、およびワークスペース スイッチャーがあります。 右側には、典型的な通知領域、 時計、およびログアウト ボタンがあります。
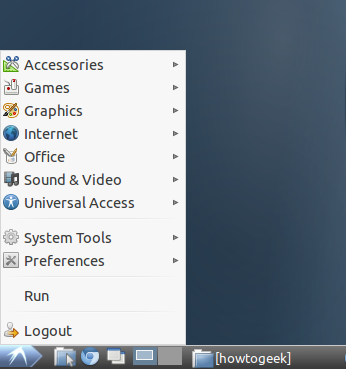
PCManFM ファイル マネージャーを使用します。
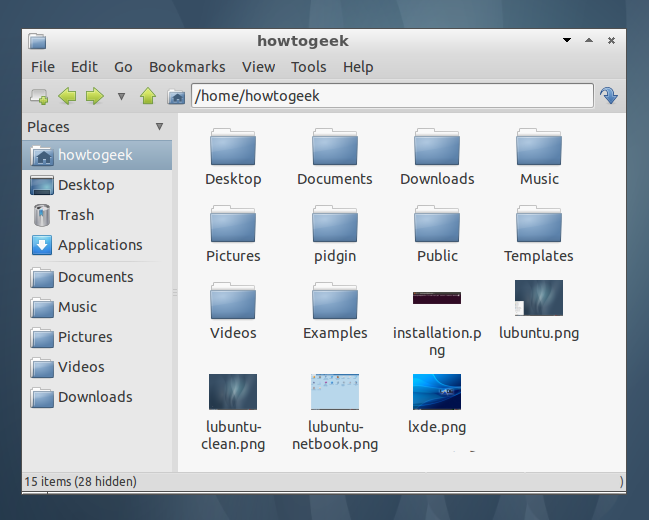 9. メニューの「
9. メニューの「
」の下にある「CustomizeAppearance」ユーティリティを見つけてください。LXDE テーマと外観設定をカスタマイズできます。
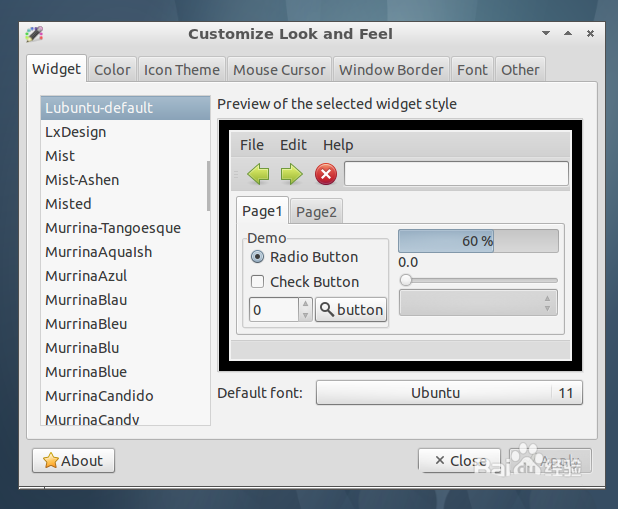 10. デスクトップを右クリックし、[
10. デスクトップを右クリックし、[
] を選択して、デスクトップの壁紙と外観の設定をカスタマイズすることもできます。
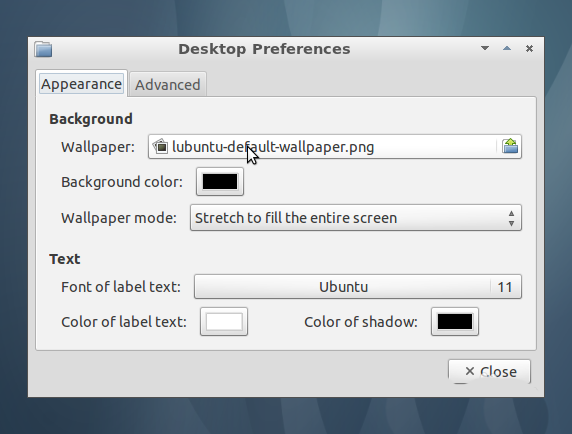 11. LXDE パネルを右クリックし、「
11. LXDE パネルを右クリックし、「
」を選択してカスタマイズします。 「パネル設定」ウィンドウから、スキャン、サイズ、外観に基づいて位置を変更できます。パネル アプレットを切り替えて、好みに合わせて並べ替えることもできます。
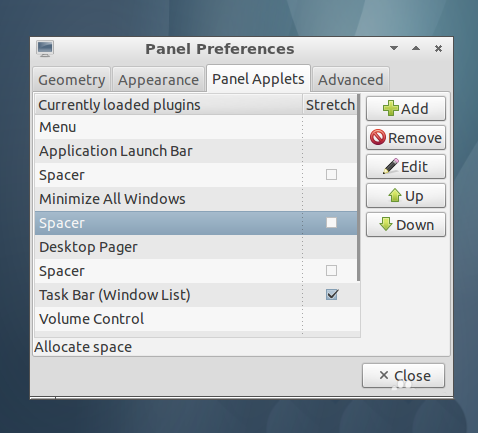 12.
12.
CPU とメモリの合計使用量とプロセスのリストが表示されます。 プロセスを右クリックしてプロセスを強制終了するか、優先順位を変更します。
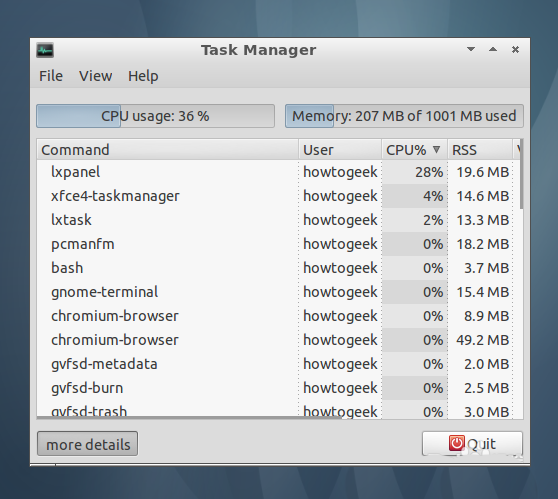 13. 完了したら、画面右下隅の
13. 完了したら、画面右下隅の
ログアウト ボタン をクリックします。
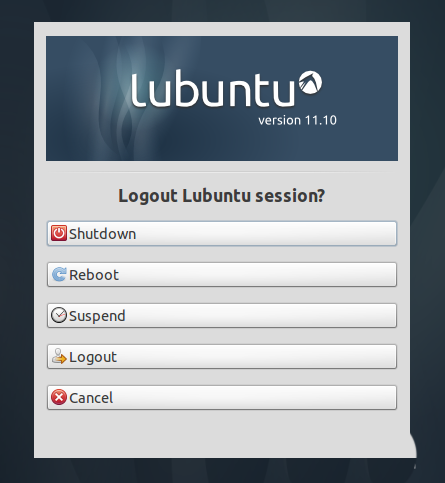 14. 従来のデスクトップの慣例を放棄することなく、先進的なデスクトップ環境を探している場合は、
14. 従来のデスクトップの慣例を放棄することなく、先進的なデスクトップ環境を探している場合は、
を試してください。
関連提案:インストール後に Ubuntu 16.04 システムをセットアップするにはどうすればよいですか?
Ubuntu 16.04 に Snap パッケージをインストールする方法?
NetEase Cloud Music ソフトウェアを Ubuntu 14.04.3 システムにインストールする方法?
以上が軽量の LXDE デスクトップを Ubuntu にインストールするにはどうすればよいですか?の詳細内容です。詳細については、PHP 中国語 Web サイトの他の関連記事を参照してください。