
Word文書で文書を閲覧する場合、ページ番号が連続していることが非常に必要です。また、企業の入札書類なども連続するように設定する必要があります。Wordでの対応するページ番号設定は、フッターについては、多くの友人がよく知りません。フッターに連続したページ番号を設定するにはどうすればよいですか?今日は、フッターに連続したページ番号を設定する手順を説明します。ぜひ学んでください。

ツール/マテリアル
システム バージョン: windows10 システム
ブランド モデル: Lenovo Savior
1. まずパソコンの電源を入れ、操作したいWord文書をダブルクリックし、文書の最初のページにマウスを置きます。
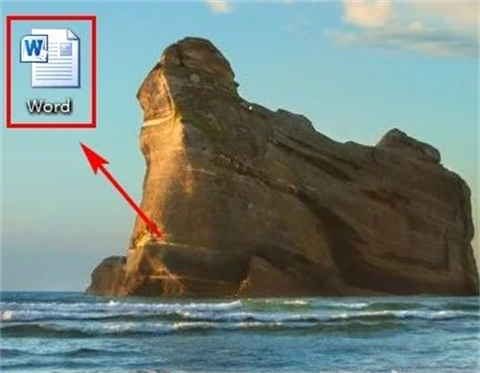
#2. メニューバーの[挿入]ボタンをクリックし、ヘッダーおよびフッターオプション領域の[フッター]アイコンをクリックします。
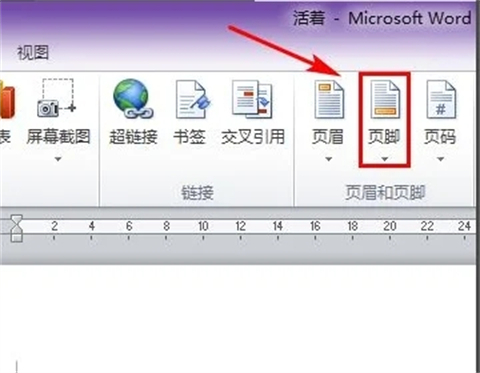
#3. ドロップダウン組み込みメニューの最初の [空白] を選択し、クリックしてフッターに入力ボックスをポップアップ表示します。
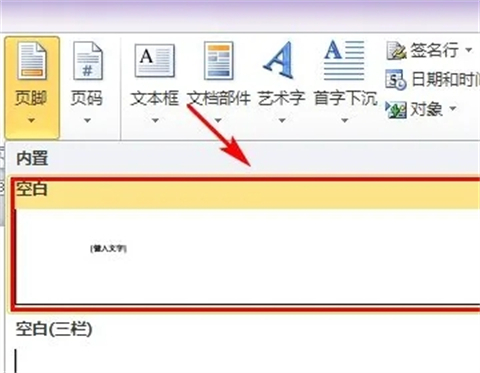
#4. 上部のメニューバーにヘッダーとフッターのデザインタブが自動的に開きますので、左側の[ページ番号]アイコンをクリックします。
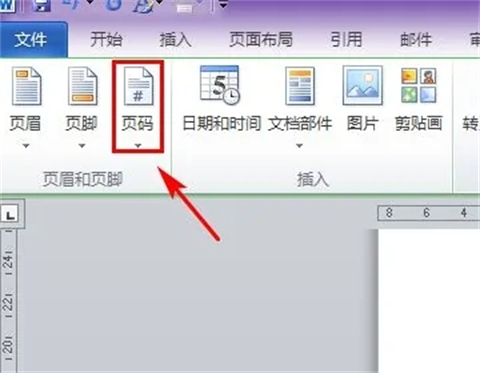
#5. ドロップダウン メニューで現在位置を選択します。右側にさまざまなページ番号表示スタイルが表示されます。クリックしていずれかを選択します。ここでは、 「ページ番号1」を選択します。
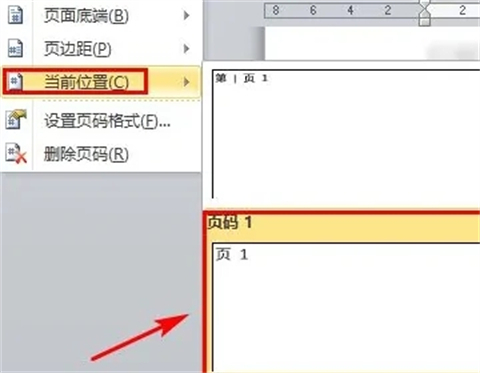
#6. 最後に、選択したスタイルをクリックします。対応するページ番号スタイルがドキュメントのフッターに表示されます。下にスクロールしてページ番号を表示できます。他のページのフッターにあります。
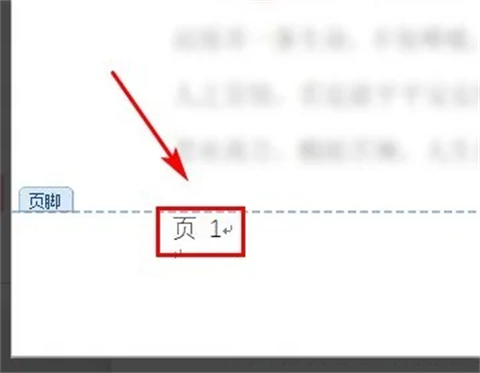
概要:
1. まずコンピュータの電源を入れ、操作する必要のある Word 文書をダブルクリックして実行し、マウスをその上に置きます。書類の最初のページ。
2. メニューバーの[挿入]ボタンをクリックし、ヘッダーおよびフッターオプション領域の[フッター]アイコンをクリックして選択します。
3. ドロップダウン組み込みメニューの最初の [空白] を選択し、クリックしてフッターに入力ボックスをポップアップ表示します。
4. 上部メニューバーにヘッダーとフッターのデザインタブが自動的に開きますので、左側の[ページ番号]アイコンをクリックします。
5. ドロップダウン メニューで現在位置を選択します。右側にさまざまなページ番号の表示スタイルが表示されます。クリックしていずれかを選択します。ここでは「ページ番号 1」を選択します。
6. 最後に、選択したスタイルをクリックします。対応するページ番号スタイルがドキュメントのフッターに表示されます。下にスクロールすると、他のページのフッターにページ番号が表示されます。
以上がフッターに連続ページ番号を設定する方法 フッターに連続ページ番号を設定する手順の詳細内容です。詳細については、PHP 中国語 Web サイトの他の関連記事を参照してください。