
win10システムは超優秀なインテリジェントシステムで、想像を超える多彩な設定により、操作を変えることで自分だけのパソコンが完成します!各種設定の難易度はそれほど高くありませんが、どこを操作すればよいのか分からないという方も多いのではないでしょうか?今日は編集者がWin10の自動シャットダウン設定について写真と文章を使った詳細なチュートリアルをお届けしました。 . .

操作手順:
1. まず、スタート メニューの検索にスケジュールされたタスクを入力します。ボックスで、「タスク スケジューラ」をクリックします。
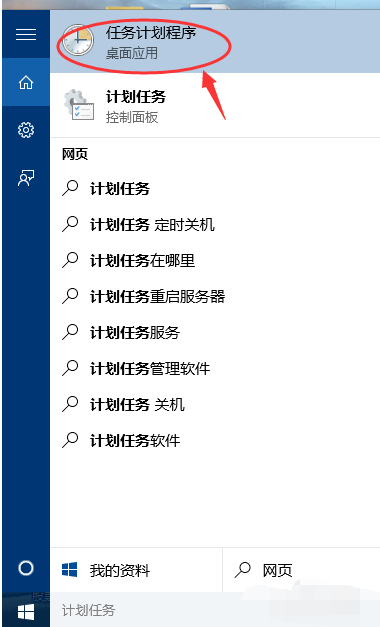
2. 次に、「アクション」をクリックし、「基本タスクの作成」をクリックします。
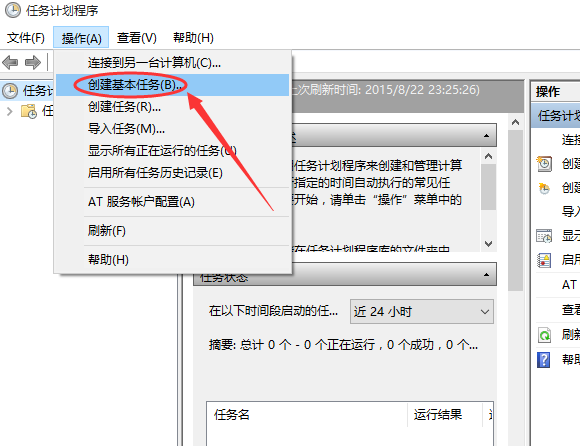
3. 基本タスクの作成時に名前と関連する説明を入力します。
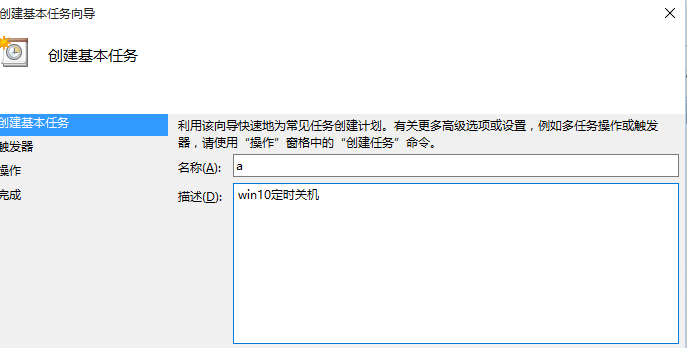
4. トリガーとして [毎日] を選択し、[次へ] をクリックします。
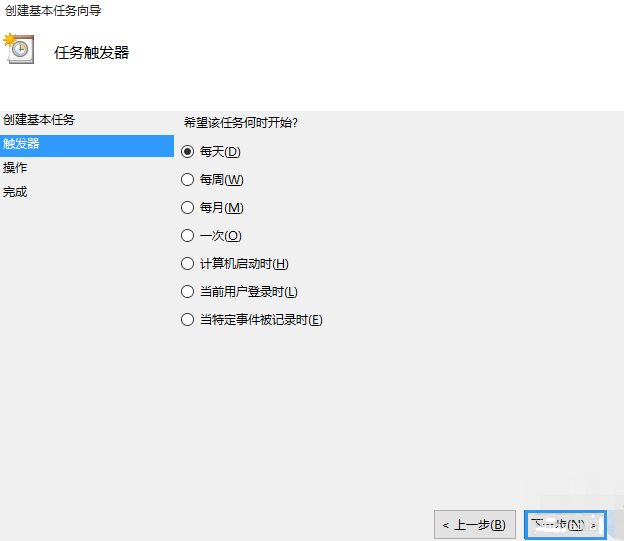
5. シャットダウンする時刻を設定します。
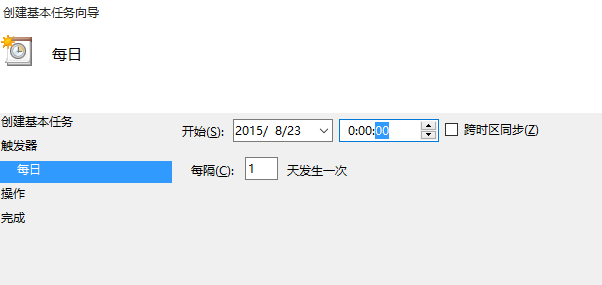
6. スタートアップ プログラムを選択し、[次へ] をクリックします。

7. [参照] を選択し、フォルダー内で shutdown.exe を見つけて開きます。
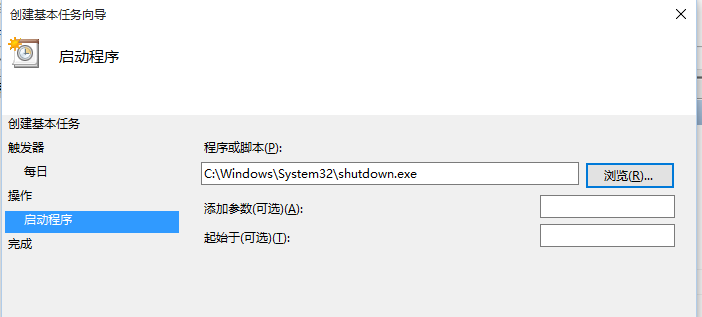
8. [完了] をクリックすると、設定は成功し、設定したタイマーに従ってコンピューターがシャットダウンします。
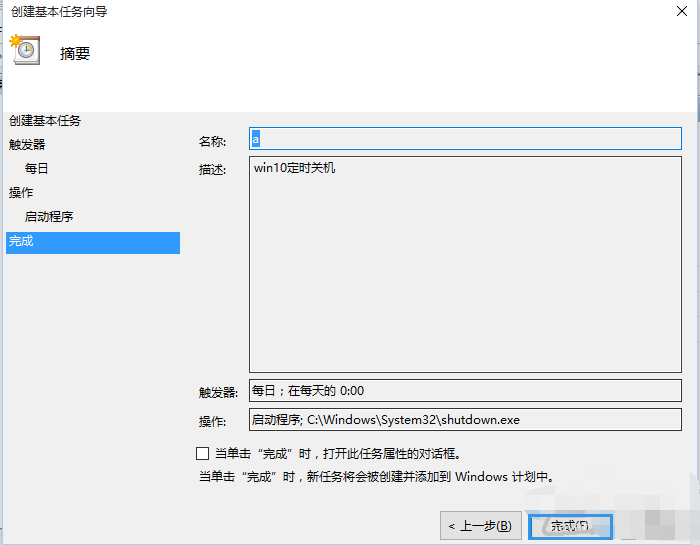
>>>win10 で目覚まし時計を設定する方法
> ;> >Win10 コンピュータの時刻が常に間違っている
以上がwin10でのスケジュールシャットダウンの簡単設定の詳細内容です。詳細については、PHP 中国語 Web サイトの他の関連記事を参照してください。