
最近、インターネットに接続できなくなったため、ネットワークをリセットしたユーザーがいます。その結果、リセット後に Wi-Fi が使用できなくなりました。そこで、win11 でネットワークをリセットして Wi-Fi を復元する方法を知りたいと考えています。実際、サービスを再起動して Wi-Fi に接続するだけです。
1. まず、スタートメニューを迷わず右クリックし、軽くクリックするとすぐに「ファイル名を指定して実行」が目の前に表示されます。

2. 次に、実行ウィンドウに「msconfig」と入力し、Enter キーを押すと、システム構成プログラムがすぐに起動します。
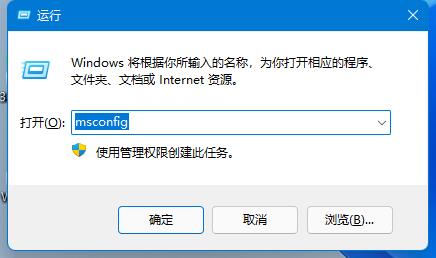
3. システム設定プログラムが開いたら、すぐに上部の「サービス」タブに切り替えてください。
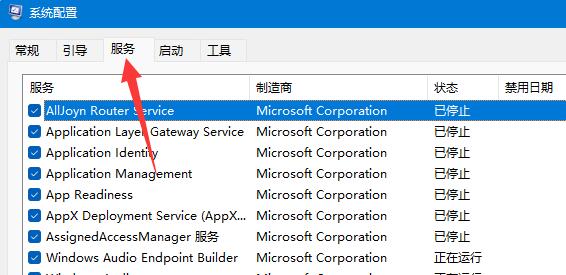
4. サービスの一覧で [すべて有効にする] ボタンをクリックし、[OK] をクリックしてコンピューターを再起動します。
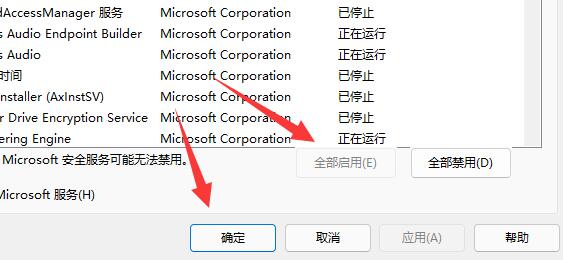
5. パソコンが再起動したら、パソコン画面右下の「ネットワークアイコン」をクリックします。
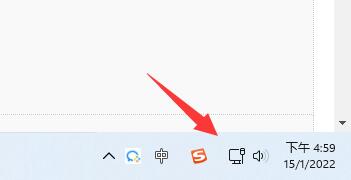
6. 「ネットワーク アイコン」を見つけたら、その横にあるタッチ矢印をもう一度クリックします。
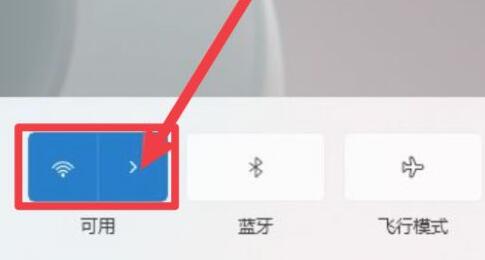
7. 最後に、お気に入りの WIFI を見つけて「接続」ボタンをクリックし、対応するパスワードを入力すると、WIFI がすぐに復元されます。
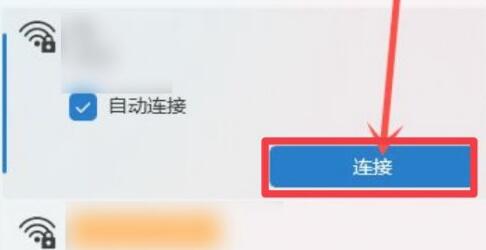
Ps: 通常の状況では、ネットワークをリセットしてもネットワークが接続できなくなることはありません。
以上がWin11ネットワークリセットでWi-Fiを復元する方法の詳細内容です。詳細については、PHP 中国語 Web サイトの他の関連記事を参照してください。