
win10 システムは、高いパフォーマンスと複雑な操作を備えた優れたシステムです。win10 システムを選択するユーザーが増えるにつれ、使用中にさまざまな問題が発生します。今日は、エディターが最近友人からチュートリアルについて尋ねられた内容を紹介します。 Windows 10 のデスクトップにコンピューターのアイコンを表示する方法について説明します。お困りのユーザーはぜひご覧ください。

操作手順:
1. まず、win10 デスクトップに入ります。 - デスクトップをクリックします。 空白のスペースで個人用設定オプションを選択して開き、次の手順に進みます。
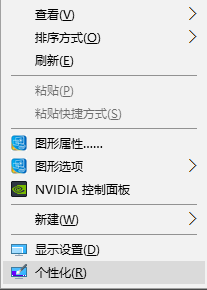
2. 開いたパーソナライゼーション インターフェイスの左側にあるテーマ オプションをクリックして、次のステップに進みます。
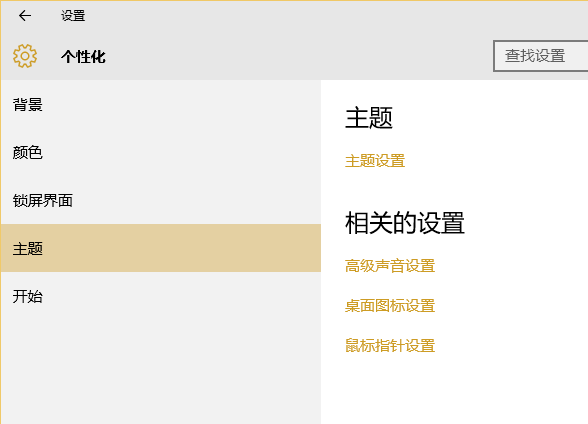
3. 次に、インターフェイスの右側にあるデスクトップ アイコン設定オプションをクリックして、次のステップに進みます。
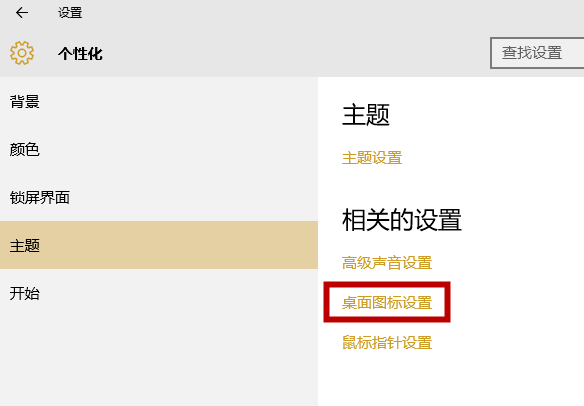
4. ポップアップ デスクトップ アイコン設定インターフェイスでコンピューター オプションを確認し、[適用] および [OK] ボタンをクリックします。
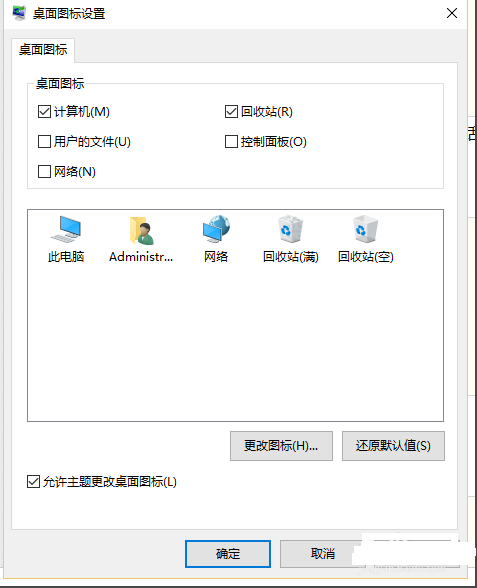
5. デスクトップに戻ると、このコンピュータ アイコンが表示されます。これが私のコンピュータ アイコンです。
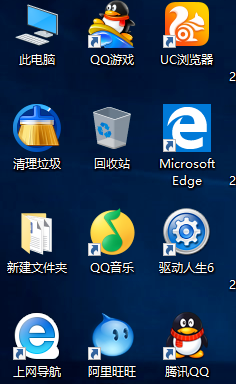
>>>コンピューターのサウンド アイコンが表示されない場合はどうすればよいですか? win10 コンピューターが見つかりません
>>>win10 のマイクからノイズを除去する方法
##>>>win10 コンピューターで音が出ない場合の対処方法>>>Windows10 パソコンで音が出ない場合の修復方法##>>>Win10 システム パソコンで音が出ない問題の解決方法
以上がWindows 10でマイコンピュータアイコンの表示を設定する方法の詳細内容です。詳細については、PHP 中国語 Web サイトの他の関連記事を参照してください。