
Win10 Home Edition を使用しているユーザーが、自分のコンピューターがリモート デスクトップ機能をサポートしていないため、リモート コントロールをスムーズに実行できない場合でも、心配する必要はありません。以下に、ユーザーが参照できる解決策をいくつか示します。
1. コンピューターのコントロール パネル ページに移動し、[システム] アイコンを見つけてクリックします。
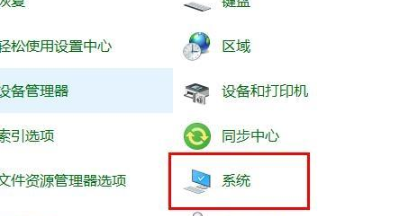
2. 次に、新しいページの左側で、[リモート設定] オプションを見つけてクリックして操作します。
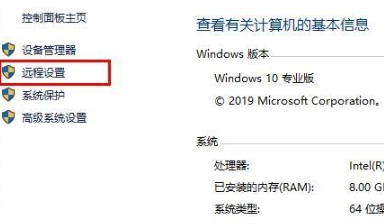
3. 「システムのプロパティ」ページに入ったら、「リモート」オプションをクリックして、リモート設定画面に入ります。
4. ページの下部にある [このコンピュータへのリモート接続を許可する] オプションにチェックを入れ、[OK] ボタンをクリックします。
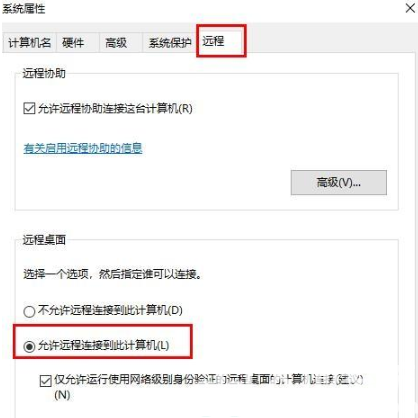
5. 設定が成功したら、「ファイル名を指定して実行」ウィンドウを開き、文字の組み合わせ「cmd」を入力して Enter キーを押します。
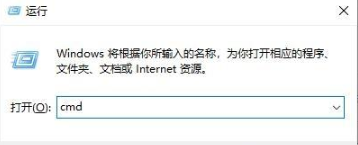
6. 以降の手順で ipconfig コマンドを呼び出して、マシンの IP アドレス情報を確認します。
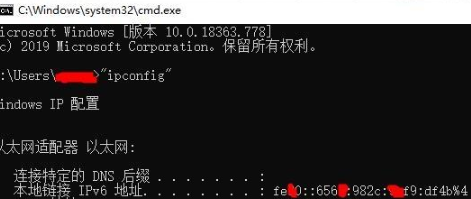
7. ターゲット コンピューターの実行ウィンドウにコマンド mstsc を入力して、リモート デスクトップ接続操作を開始します。
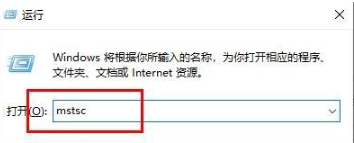
8. 最後にアカウントとパスワードを入力するだけで簡単にリモート接続設定操作が完了します。
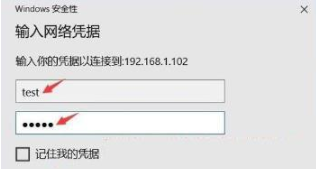
以上がwin10 home版のリモートデスクトップ接続制限を解決する方法は何ですか?の詳細内容です。詳細については、PHP 中国語 Web サイトの他の関連記事を参照してください。