
Apple コンピュータを使用している友人の中には、Apple コンピュータの画面を録画したいと考えている人がたくさんいますが、Apple コンピュータの画面ビデオを録画する方法がわかりません。彼らは非常に悩んでおり、このサイトに来て質問しています。エディターにヘルプを求めたところ、エディターがそれを整理してくれました。Apple Mac で画面を録画する場所を設定する方法がついにわかりました。詳細は以下の記事にあります。必要な場合は、このサイトにアクセスしてください。参照。

方法 1、
1. コンピューターのキーボードで [Shift Command 5] キーを 3 つ同時に押して、スクリーンショット ツールバーを表示します。

2. スクリーンショットツールバーの[画面録画]アイコンをクリックして画面の録画を開始します。
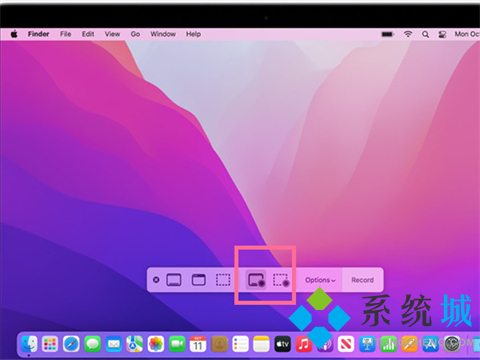
方法 2、
1。方法 1 は Mac システムのバージョンによって異なります。うまくいかない場合は、この方法を試してください。
2 .まず、画面下部の Dock バーで QuickTime Player アイコンを見つけます。次に、Dock バー上のアイコンを右クリックし、「オプション」-「Dock に保持」を選択します。このようにして、ソフトウェアが Dock バーに固定されます。 QuickTime Player アイコンをクリックしてソフトウェアを起動します。画面の左上隅に「QuickTime Player」列が表示されます;

4. このとき、クリックします。画面の左上隅にある「QuickTime Player」列の右側の「ファイル」オプションで、「新しい画面録画」メニュー項目を選択します;
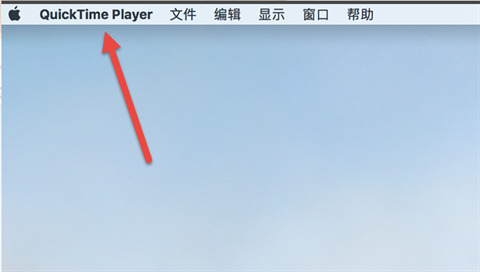
5このとき、画面録画ウィンドウのインターフェイスが画面上に表示されるので、小さな赤い丸の内側をクリックします。
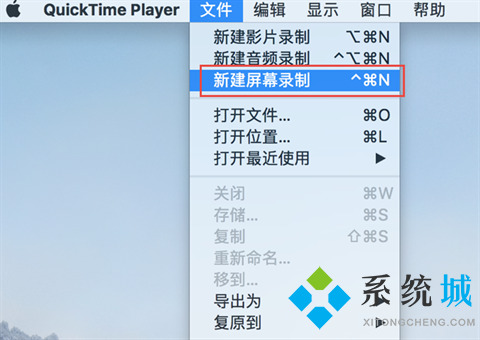
#6.その後、画面録画に関するテキスト ボックスが表示されます。ポップアップ: 「タップして全画面を録画します。ドラッグして画面の一部を録画します。録画を終了するには、メニュー バーの [停止] ボタンをクリックします。」;
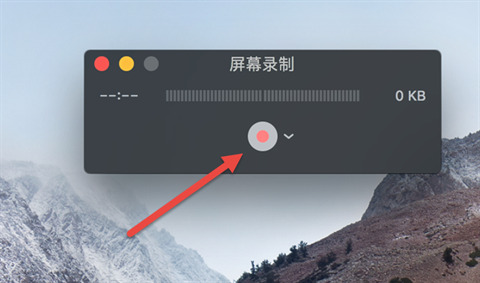
7.このテキスト ボックスをマウスで 1 回クリックすると、画面録画が正式に開始されます。同時に、下の図に示すように、黒い丸いボタンが画面の上部に表示されます;

8. 画面録画が開始された後、録画を終了したい場合は、画面の右上をクリックすると、小さな黒い点がビデオ再生インターフェイスをポップアップ表示します;
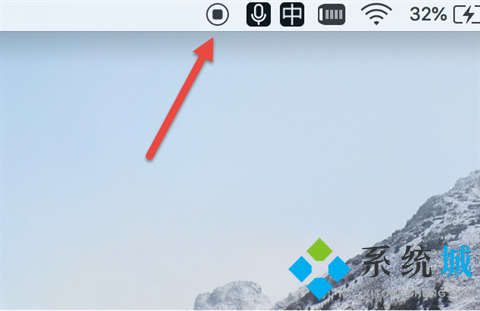
9. この時点で、閉じるボタンをクリックし、録画ファイルの名前を変更し、保存場所を選択し、最後にクリックします 「保存」ボタンをクリックして、画面録画ビデオを保存します。
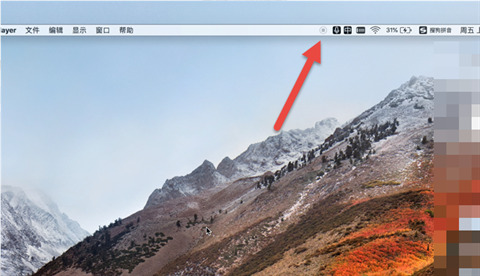
以上がApple コンピュータで画面ビデオを録画する方法?Apple Mac で画面録画を設定する場所は?の詳細内容です。詳細については、PHP 中国語 Web サイトの他の関連記事を参照してください。