
iPhone と iPad のどちらを使用していても、スクリーンショットの操作は非常に実用的です。重要な情報を保存する場合でも、興味深い瞬間を共有する場合でも、問題を記録して他の人に助けを求める場合でも、スクリーンショットを撮ることでこれらのタスクを簡単に実行できます。それだけでなく、スクリーンショットは Web コンテンツの保存やチャット履歴の保存などにも使用できます。仕事でもエンターテイメントでも、スクリーンショットの撮り方を学ぶことは非常に実用的なスキルです。
映画を見ながらセリフを共有したい、ビデオチュートリアルを見ながら重要なポイントを捉えたいなど。つまり、スクリーンショット操作はiPadを使う上で最も基本的な機能の一つと言えるでしょう。
特に 2022 年の iPad Pro のリリース後、すべての iPad 製品の価格が上昇したため、iPad Air 5 が最も費用対効果の高い購入オプションとなっています。
今日はiPad Air 5でスクリーンショットを撮る方法に焦点を当てます。スクリーンショットは、画面上のコンテンツをすばやくキャプチャして保存するのに役立つ非常に便利な機能です。 iPad Air 5 でスクリーンショットを撮るのは、特定のキーの組み合わせを押すだけです。次に、具体的な手順を詳しく紹介していきます。 まず、スクリーンショットを撮りたいものを見つける必要があります。 Web ページ、アプリ、その他のインターフェイスのいずれであっても、それらを開くだけです。 次に、iPad Air 5 の 2 つの特定のボタンを同時に押す必要があります。 2 つのボタンは、デバイスの上部にある電源ボタンと、デバイスの前面にあるホームボタンです。両方のボタンを約 1 秒間押し続ける必要があります。 これら 2 つのボタンを押している間、シャッターのような音が鳴り、スクリーンショットが正常に完了したことを示します。 スクリーンショットが完了すると、iPad Air 5 の写真アプリで先ほど撮ったスクリーンショットを見つけることができます。スクリーンショットを編集、保存、共有できます。 iPad Air 5でスクリーンショットを撮る方法です。この簡単なテクニックをマスターすれば、保存したい画面の内容を簡単にキャプチャできます。この紹介がお役に立てば幸いです!

iPad で最も一般的でよく使用されるスクリーンショットの方法は、キーの組み合わせによる操作です。この方法は非常に簡単で、iPadの電源ボタンと音量上下キーを同時に押すだけでスクリーンショットが完了します。これら 2 つのボタンを押すと、画面が点滅し、スクリーンショットがアルバムに正常に保存されたことが示されます。この方法は、iPad Pro、iPad Air、iPad Mini など、ほぼすべての iPad モデルに適しており、この方法を使用してスクリーンショットを撮ることができます。特に Web ページ、チャット履歴、ゲーム結果などの保存など、画面のコンテンツをすばやくキャプチャする必要がある場合、この方法を使用してスクリーンショットを撮ると非常に便利です。仕事でも日常生活でも、このキーの組み合わせ方法はよく使われます。
iPad Air 5 でのスクリーンショットの撮影は非常に簡単で、[画面ロックキー + 音量上下キー] または [画面ロックキー + 音量上下キー] を同時に押すだけで完了します。 。この操作は非常に便利で、画面全体をキャプチャしたい場合でも、コンテンツの一部だけをキャプチャしたい場合でも、簡単に行うことができます。追加のアプリケーションをダウンロードする必要はなく、対応するキーの組み合わせを押すだけでスクリーンショット操作が完了します。
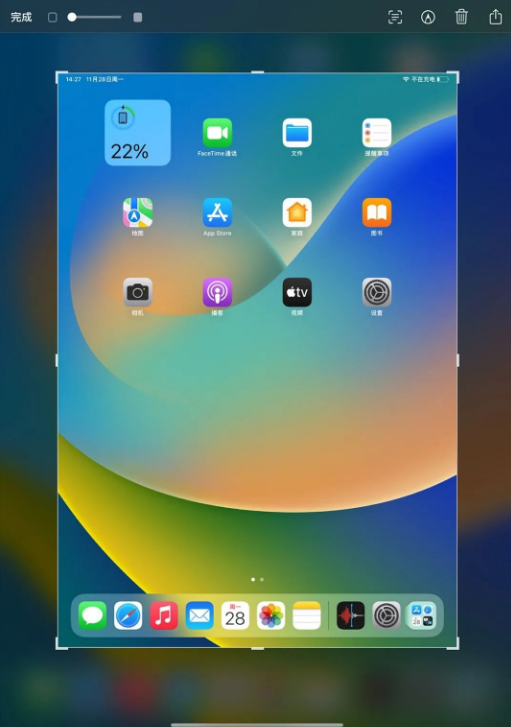
iPad Air 5 の補助タッチ機能 (小さな白い点) を使用すると、スクリーンショット操作を簡単に完了できます。
iPadの[設定]-[アクセシビリティ]-[タッチ]-[Assistive Touch]を開くと、小さな白い点が表示されます。
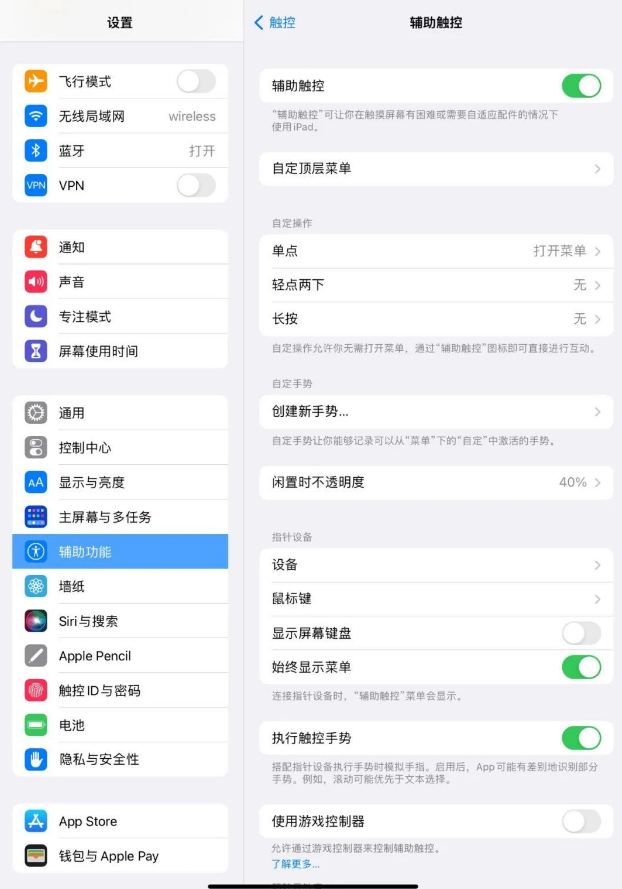
簡単なスクリーンショットを撮るには、次の手順に従います。デバイスを開き、その他のオプションを見つけて、スクリーンショット オプションをクリックして完了します。これにより、簡単にスクリーンショットを撮ることができます。
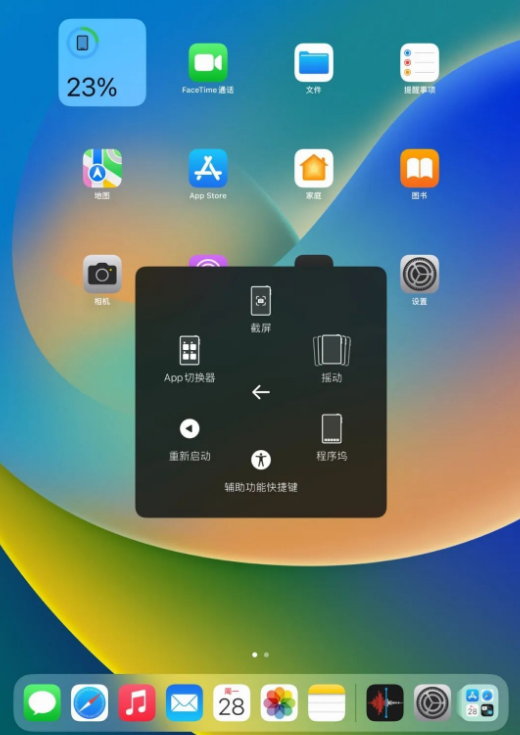
スクリーンショットを撮影すると、白い点は自動的に非表示になるため、キャプチャされた画面に白い点が表示されることを心配する必要はありません。
さらに、小さな白い点をダブルクリックしてスクリーンショットを撮るなど、小さな白い点に対していくつかのショートカット操作を設定することもできます。このようにして、ユーザーはより便利にスクリーンショットを撮ることができます。
iPadの[Assistive Touch]機能インターフェースでも同様に、「カスタマイズされた操作」で「ダブルタップ」を選択し、カスタマイズされたクイック「スクリーンショット」操作を選択します。
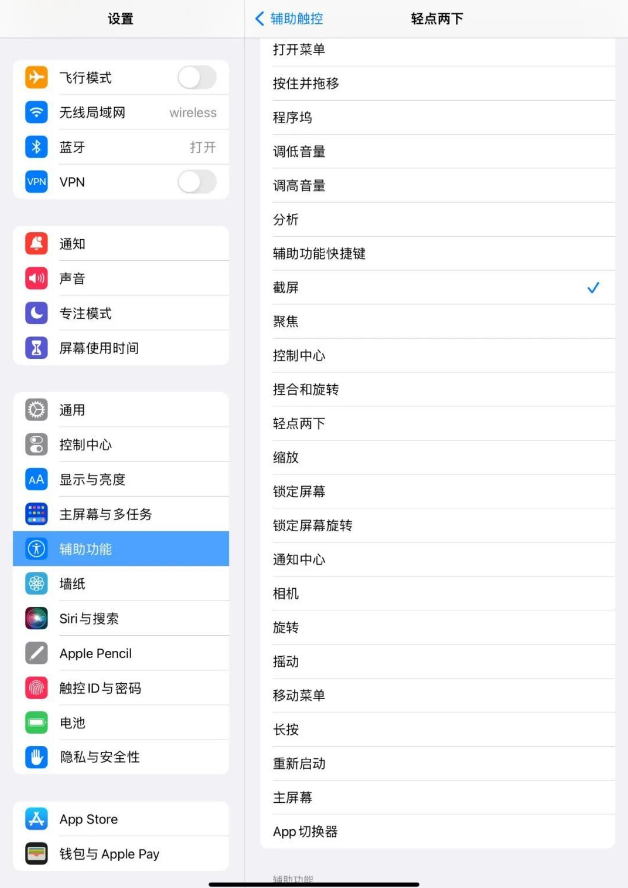
Apple Pencil を使用している友人は、左下隅から上にスワイプするだけで簡単にスクリーンショットを撮ることができることをすでにご存知かもしれません。
iOS 15.4 以降のシステムでは、Apple Pencil がなくても、ユーザーはジェスチャを使用してスクリーンショットを撮ることができます。 Apple Pencilとジェスチャー操作は基本的に同じ使い方だからです。指を使用しても Apple Pencil を使用しても、ユーザーは画面上で特定のジェスチャを実行することでスクリーンショットを撮ることができます。この改善により、スクリーンショット機能がより便利で使いやすくなり、スクリーンショット タスクを完了するための専用のハードウェア デバイスが不要になります。したがって、ユーザーは Apple Pencil の有無にかかわらず、より便利なスクリーンショット体験を楽しむことができます。
iPad の設定メニューを開き、一般オプションを見つけて、ジェスチャー設定を入力します。ここで、左隅のスワイプと右隅のスワイプのジェスチャをオンにできます。これらのジェスチャ設定は、Apple Pencil の使用習慣に基づいて構成できます。一般的に、左下隅を上にスワイプするとスクリーンショットを撮るように設定でき、右上隅を上にスワイプするとメモを開くように設定できます。これにより、ジェスチャを自由に使用できるようになります。
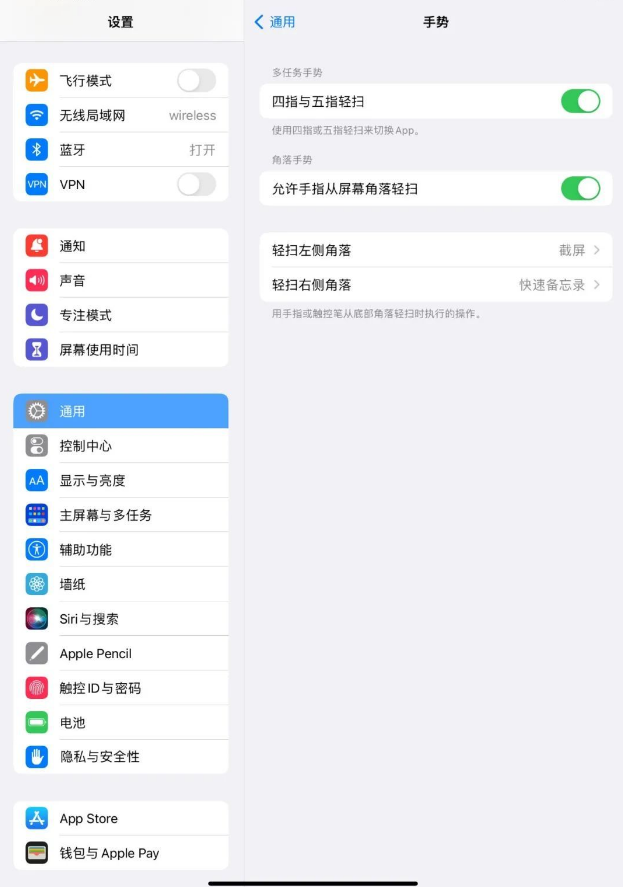
iPad Air 5 では、[音声コントロール] 機能を使用して、簡単にスクリーンショットを撮ることができます。この機能は非常に便利で、音声コマンドを使用するだけでスクリーンショット操作を完了できます。画面に触れたりボタンを押す必要はなく、コマンドを話すだけで簡単にスクリーンショットを撮ることができます。これは、頻繁にスクリーンショットを撮る必要があるユーザーにとって非常に実用的な機能です。設定で[音声コントロール]機能をオンにし、「スクリーンショット」や「写真を撮る」などのスクリーンショットコマンドを設定できます。セットアップが完了したら、コマンドを話すだけで簡単にスクリーンショットを撮ることができます。この機能により、時間と労力が節約されるだけでなく、作業効率も向上します。仕事でも生活でも、[音声コントロール]機能を使ってスクリーンショットの操作を完了でき、iPadがより便利に使えます。
iPad で [設定] を見つけて開き、[アクセシビリティ] オプションを入力します。アクセシビリティ機能で [音声コントロール] を見つけ、クリックして入力します。次に、音声コントロールで[カスタムコマンド]オプションを見つけてクリックして入力します。カスタム コマンドで [デバイス] パーティションを選択し、[スクリーンショットを撮る] オプションを見つけてオンにします。このようにして、iPad でスクリーンショットを撮る操作が正常に完了しました。
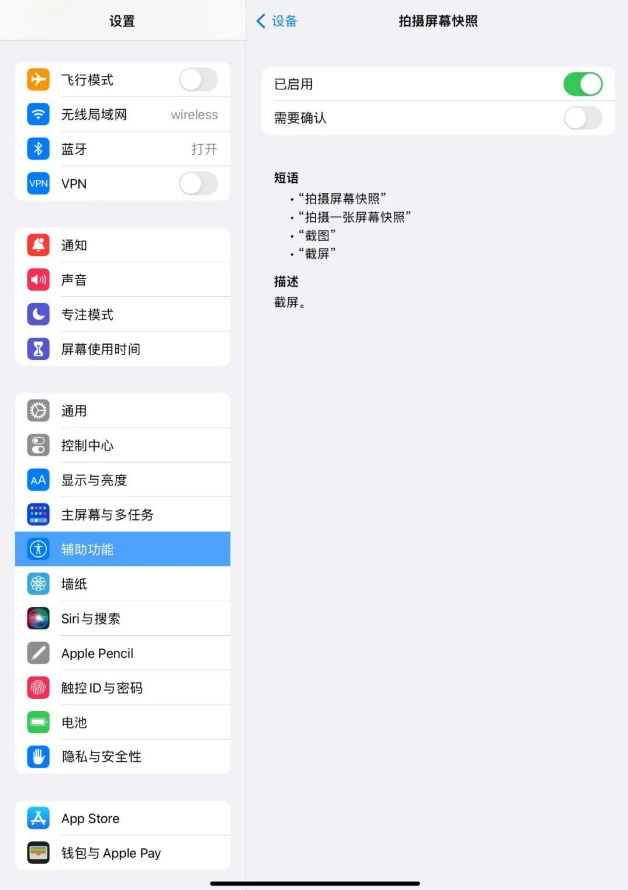
音声制御をオンにした後、iPad の指示に従い、「スクリーンショット」または「スクリーンショット」などの操作指示を静かに叫ぶだけで、iPad は自動的にスクリーンショット操作を完了します。
iPad Air 5 にキーボードも装備されている場合は、キーボードのキーを使用して、コンピューターと同じように簡単にスクリーンショットを撮ることができます。
キーボードで Cmd Shift 3 キーの組み合わせを押すと、スクリーンショットをすばやく撮ることができます。また、Cmd Shift 4 キーの組み合わせを押すと、スクリーンショットをすばやく撮ることができるだけでなく、キャプチャしたコンテンツを編集することもできるので、非常に便利です。これらのショートカット キーは日常的に使用するのに非常に実用的で、必要なスクリーンショットをすばやく取得したり、簡単な編集操作を実行したりするのに役立ちます。仕事でも生活でも、これらのショートカット キーは仕事の効率と利便性を向上させます。

以上がiPad Air5でスクリーンショットを撮る最新の方法5つ、スクリーンショットの撮り方を教えます!の詳細内容です。詳細については、PHP 中国語 Web サイトの他の関連記事を参照してください。