
ご存知のとおり、Windows システムには常に複数の異なるバージョンがあり、win11 も例外ではありません。それにはホーム バージョンとプロフェッショナル バージョンも含まれます。では、win11 のホーム バージョンとプロフェッショナル バージョンはどちらが優れているのでしょうか? 実際、全体的にはプロフェッショナル バージョンが優れています。バージョンの方が良いです。
1. まず、リモート デスクトップ ソフトウェアをダウンロードしてインストールする必要があります。
2. 次に、設定の左側に「プライバシーとセキュリティ」と入力します
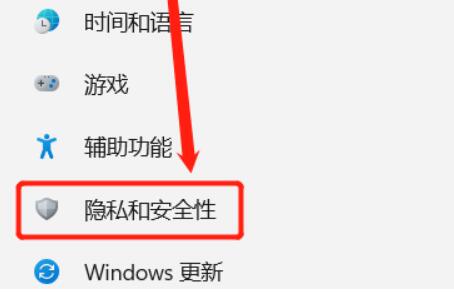
3. 次に、Windows ファイアウォールを開き、「詳細設定」をクリックします左側
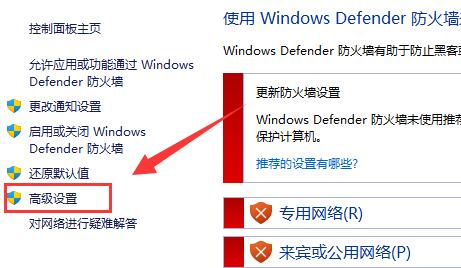
4. 入力後、左上隅の「受信ルール」をクリックします
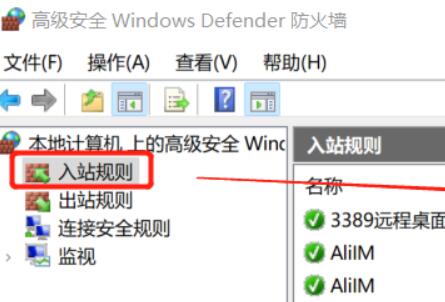
5次に、右側の [ルール]
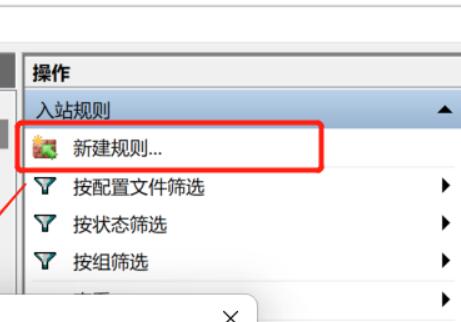
6 の [新規] をクリックします。次に、「ポート」ルールを作成します。
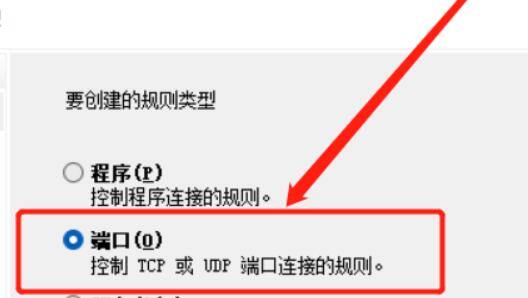
7. 次に、「TCP」を選択し、「特定のローカル ポート 3389」を選択します。
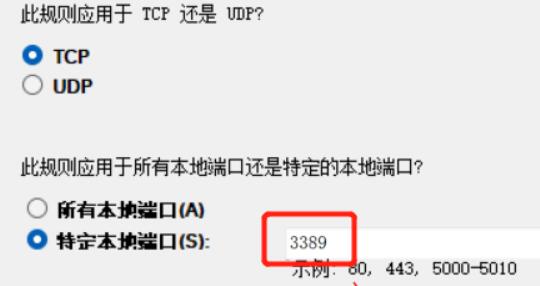
8. 次に、「」を選択します。接続を許可する」を選択して次のステップに進みます。
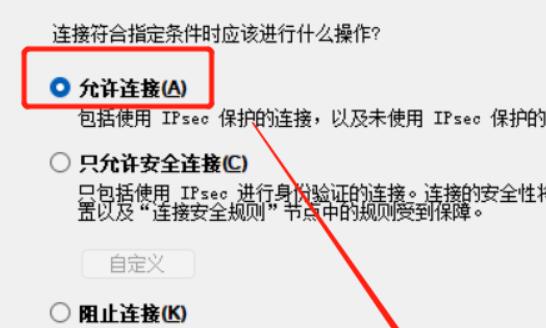
9. 次の設定をデフォルトのままにしておきます。
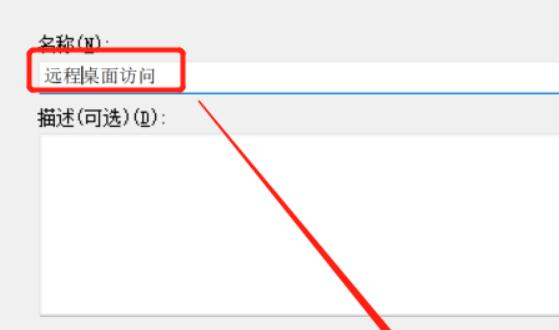
10. ファイアウォール ルールを作成した後、このコンピューターを右クリックして [管理] を開きます
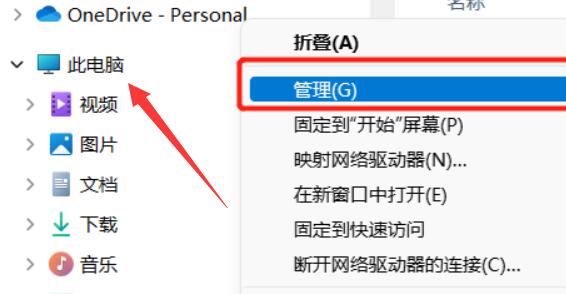
11次に、左側の列に「サービス」リストを入力します。
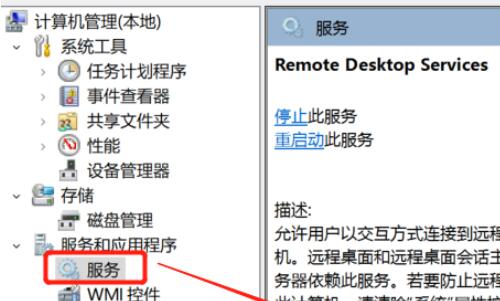
12. 最後に、「リモート デスクトップ サービス」サービスを有効にします。
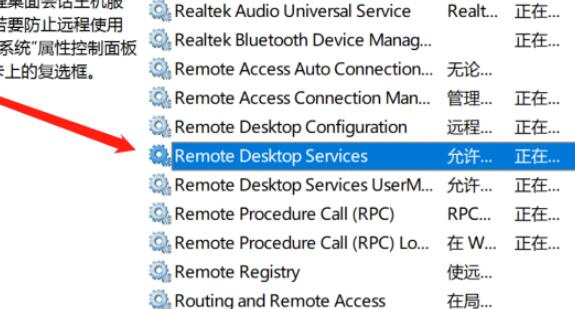
以上がWin11 Home Edition リモート デスクトップ セットアップ ガイドの詳細内容です。詳細については、PHP 中国語 Web サイトの他の関連記事を参照してください。


