
Google Chrome のダウンロード パスを設定するにはどうすればよいですか? Google Chrome のデフォルトのダウンロード パスは C ドライブにあります。システム ディスクとして、C ドライブのサイズはシステム全体のスムーズな動作に影響します。そのため、多くのユーザーは、C ドライブのストレージの負担を軽減するために、 Google Chromeのデフォルトのダウンロードパスを設定することを選択します ダウンロードファイルの場所を別の場所に変更します 誰かこれを行う方法を知っていますか?今回は、Google Chrome のダウンロード ファイル パスを変更する手順を編集者が紹介しました。ぜひご覧ください。
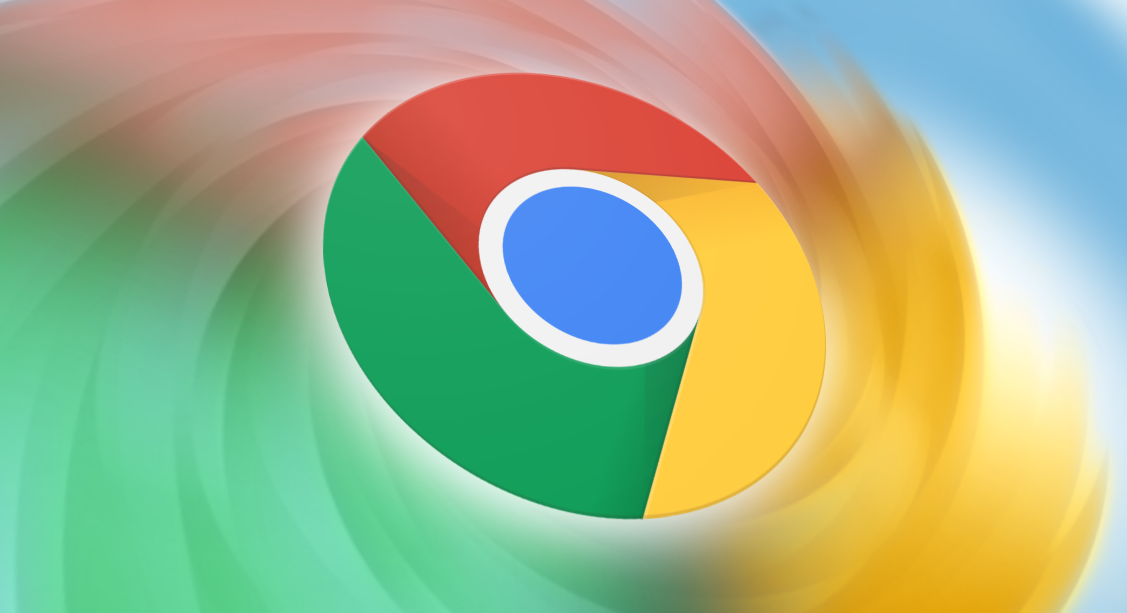
ステップ 1: Google Chrome を開き、右上隅にある「3 つの点」アイコンをクリックします。 , 図に示すように。
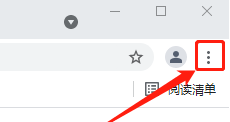
ステップ 2: 以下の図に示すように、ドロップダウン ウィンドウで [設定] を選択し、クリックして開きます。
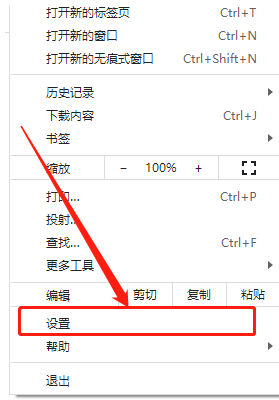
ステップ 3: 設定インターフェイスを開いた後、次の図に示すように、右側のメニュー バーの「詳細」をクリックします。
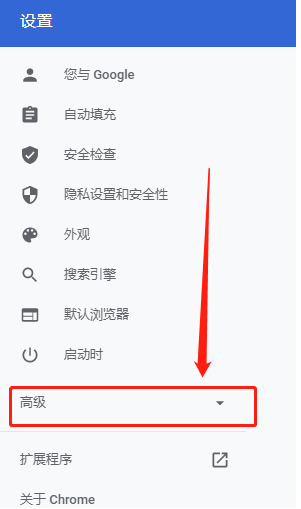
ステップ 4: 以下の図に示すように、ドロップダウン インターフェイスで [コンテンツのダウンロード] を選択します。
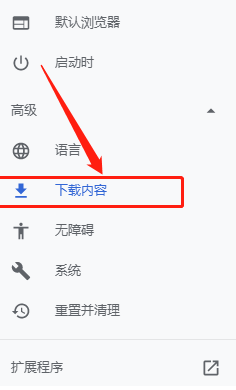
ステップ 5: ダウンロード コンテンツ インターフェイスで、ロケーション バーを選択し、[変更] をクリックすると、次のようにポップアップ インターフェイスでダウンロード パスを選択できます。下の図のとおりです。
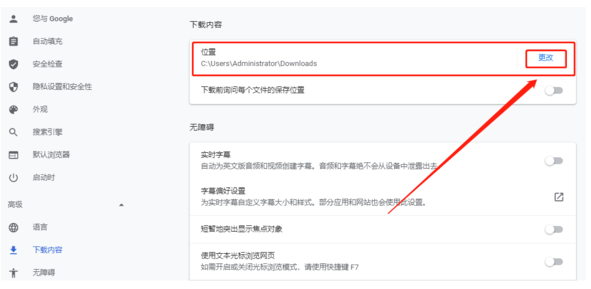
ステップ 6: ポップアップ インターフェイスでダウンロード パスを選択します (例: D ドライブ、新しいフォルダーを作成します)。選択した後、「フォルダーの選択」をクリックすると、下図に示すように、ブラウザーのダウンロード コンテンツ インターフェイスに戻ります。
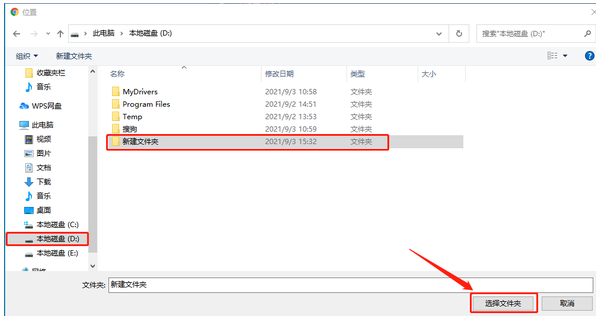
最後に、下図のように、ロケーションバーに新しく設定したダウンロードパスが表示されるので、設定変更は完了です。
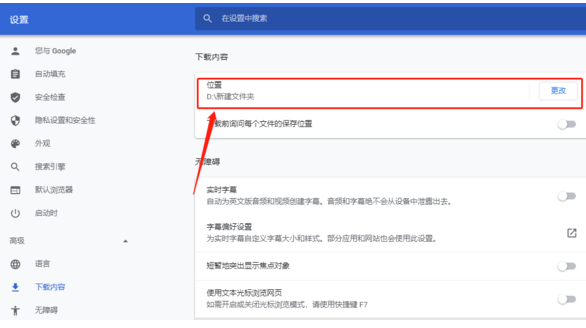
以上がGoogle Chromeのダウンロードパスを設定するの詳細内容です。詳細については、PHP 中国語 Web サイトの他の関連記事を参照してください。