
最近、多くの友人が win10 システムのマイクで録音できないことに気づきました。状況はどうですか?最近は設定に問題があることが多いですが、マイクを設定するだけで大丈夫ですので、詳しく見ていきましょう。

最初の方法
1. まず、コンピューターが次のことを確認しましょう。サウンド カード ドライバーは正常にインストールされています (
2)。このコンピューターを右クリックし、[プロパティ] - [デバイス マネージャー] - [オーディオ入力と出力] - [サウンド カード ドライバー] をクリックします。場合によっては、サウンド カード ドライバーがインストールされていても、オリジナルのサウンド カード ドライバーではなく、Windows 10 システムとの互換性が低いため、マイク入力から音声が聞こえなくなります。
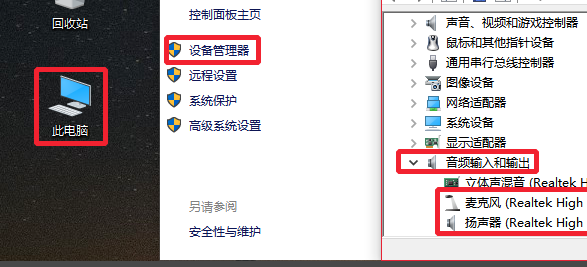
3. 現在のマイク ドライバーをアンインストールします。サウンド カード ドライバーをアンインストールした後、ドライバー ライフおよびその他のソフトウェアを使用してドライバーのインストールを試み、マイクが使用できるかどうかを確認できます。現時点では、サウンド カード ドライバーをインストールするには、公式 Web サイトにアクセスするか、独自のマザーボード ドライバー CD を使用する必要があります。 ##1. Windows 10 システムのスタート メニュー、ここで設定オプションをクリックして開き、
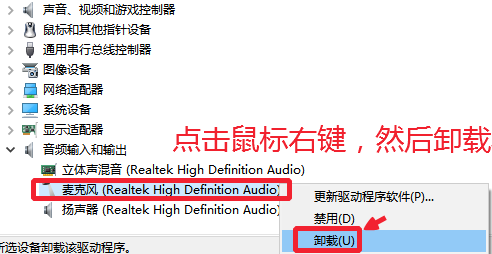
2. 設定 - プライバシーでマイク オプションを選択します。そしてここで、アプリケーションがマイクを使用して開くことを許可します。
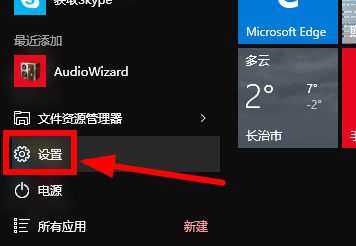 3. コンピューターのタスクバーの音量アイコンを右クリックし、録音デバイスを選択して開きます。
3. コンピューターのタスクバーの音量アイコンを右クリックし、録音デバイスを選択して開きます。
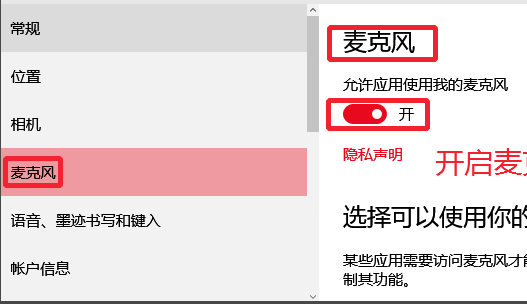 4. ステレオ ミキシング デバイスがオンになっている場合は、右クリックしてこれを一時的に無効にします。
4. ステレオ ミキシング デバイスがオンになっている場合は、右クリックしてこれを一時的に無効にします。

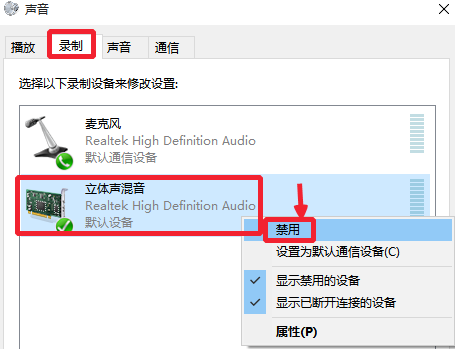
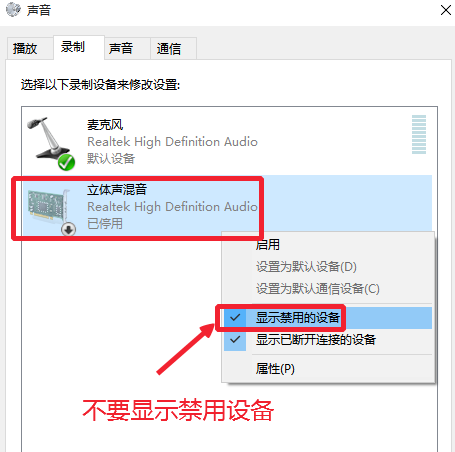 6. マイクのプロパティ ウィンドウで、マイクをレベル内で右にドラッグし、使用状況を確認します。
6. マイクのプロパティ ウィンドウで、マイクをレベル内で右にドラッグし、使用状況を確認します。
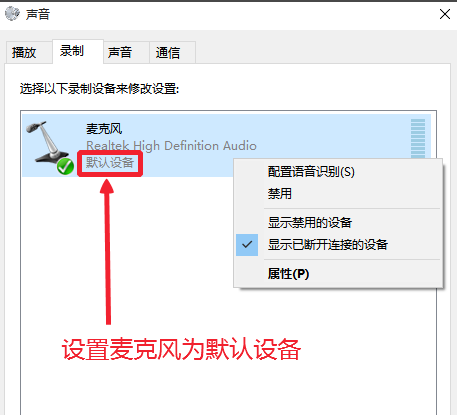
以上がWin10のマイクが録音できないの詳細内容です。詳細については、PHP 中国語 Web サイトの他の関連記事を参照してください。