
Win10 純正システム、多くのユーザーは自分のコンピュータにインストールする方法がわかりません。これには、Microsoft の公式 Web サイトにアクセスしてオリジナルの win10 システムをダウンロードする必要があり、その後、インストールするためのステップバイステップの操作を行うことができます。 、次の詳細なチュートリアルをご覧ください~
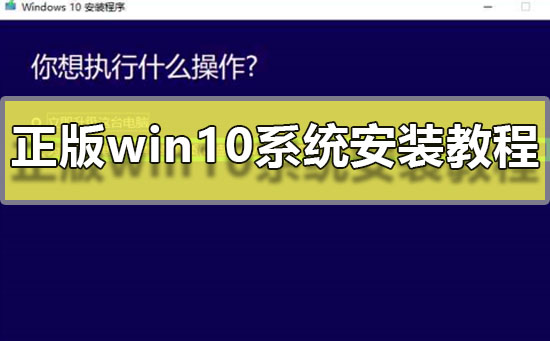
デスクトップ win10 64 ビット システム ダウンロード| デスクトップ win10 32- bit システムのダウンロード | ラップトップ win10 64 ビット システムのダウンロード | ラップトップ win10 32 ビット システムのダウンロード
1. Microsoft の公式 Web サイトを開き、U ディスクをコンピューターに挿入し、
# をクリックします。 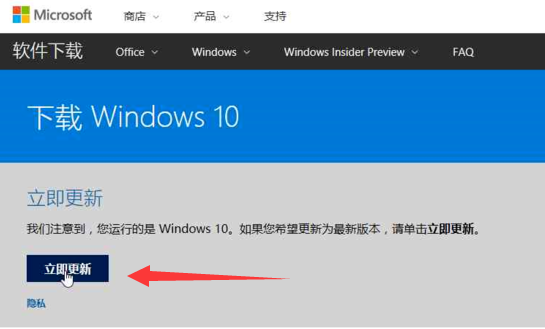
をクリックします。 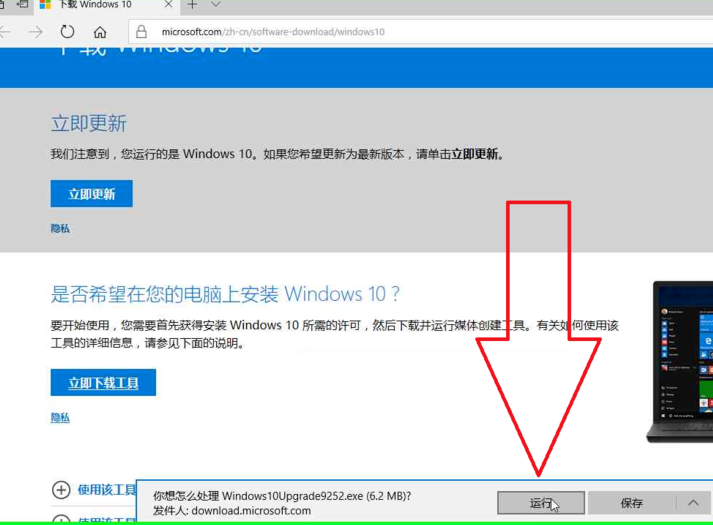
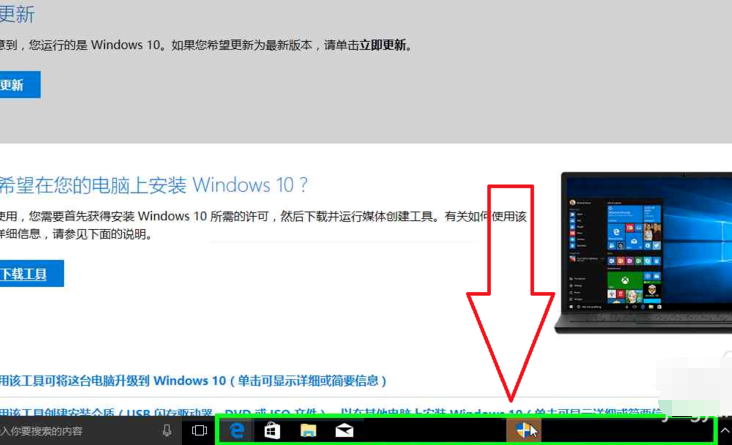 をクリックします。 #4. [Microsoft Windows 10 Yisheng
をクリックします。 #4. [Microsoft Windows 10 Yisheng
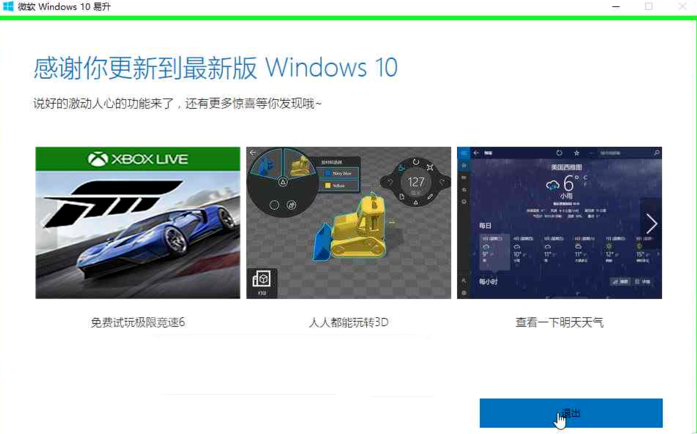 5] をクリックします。Web ページの Windows 10 のダウンロード インターフェイスに戻り、
5] をクリックします。Web ページの Windows 10 のダウンロード インターフェイスに戻り、
をクリックします。 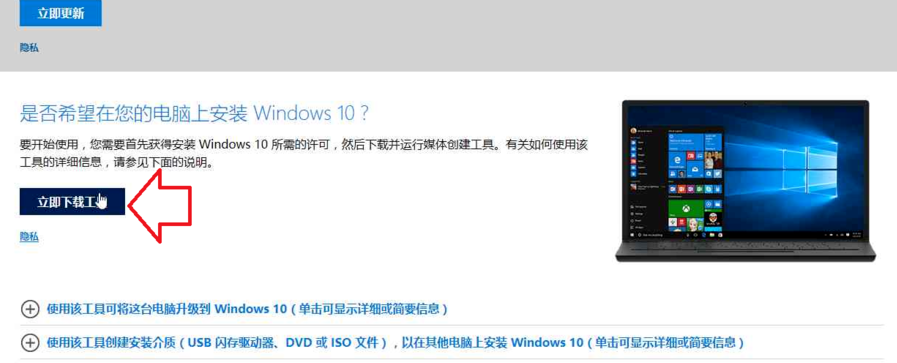 6. ダウンロードが完了したら、
6. ダウンロードが完了したら、
#7 をクリックします。タスクバーの 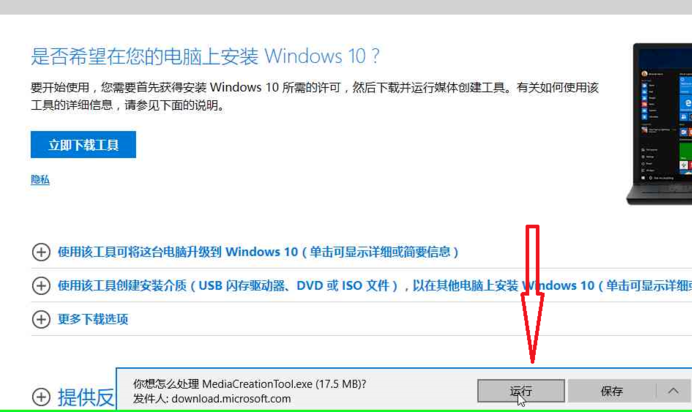
8 をクリックします。インストール ウィザードが表示されるので、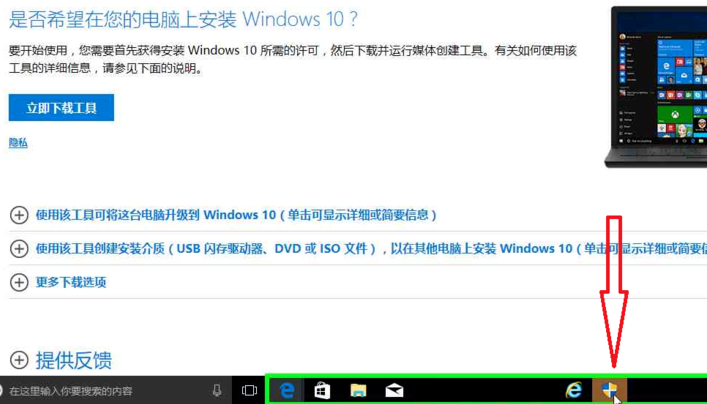
9 をクリックします。オプションは 2 つあり、編集者がここで選択し、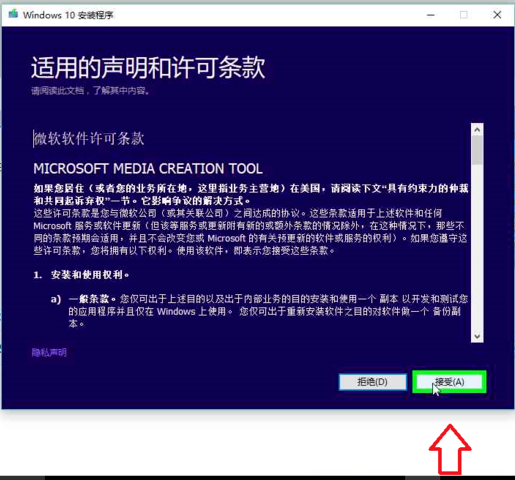
# をクリックします。 ##10 .コンピュータがどのシステムに適しているかを確認します
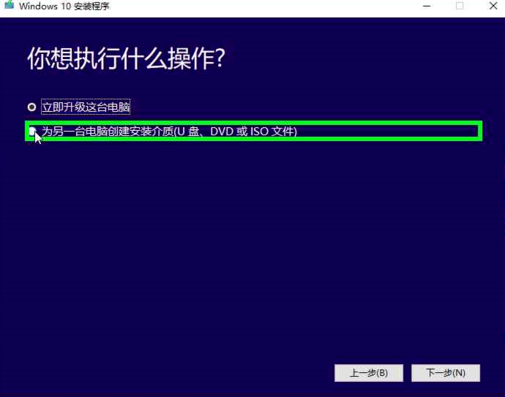
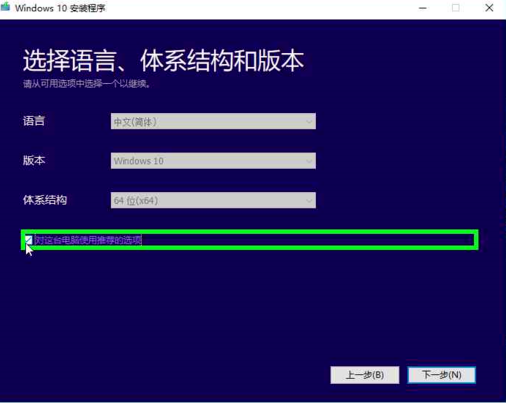
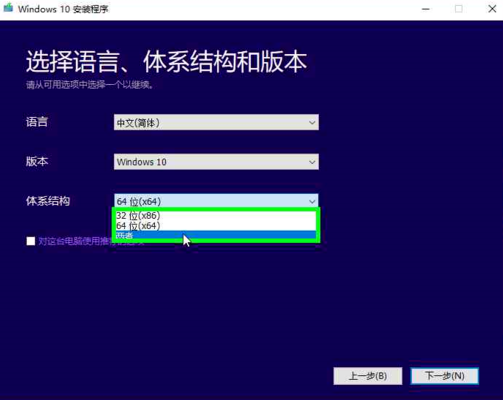
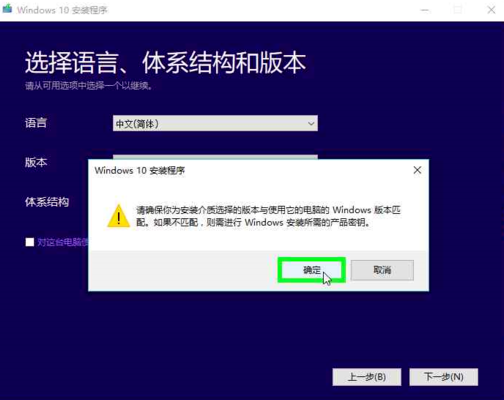
##14.
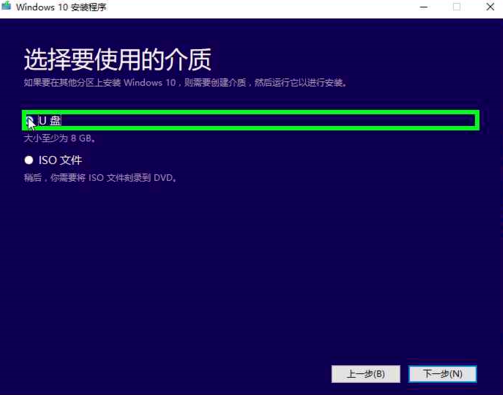
14. を選択してクリックします。
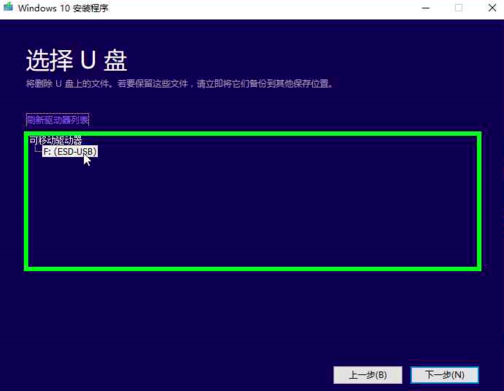
15. しばらく待つと、win10 がダウンロードされ、使用できるようになります。ダウンロードが成功した後。
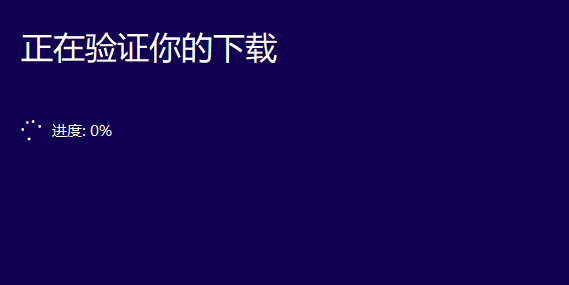
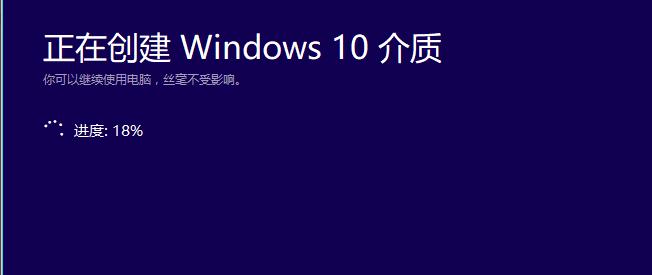
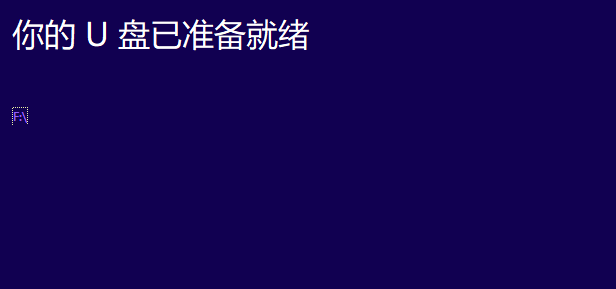
16.win10のダウンロードが完了しました。Uディスクを開いてウィザードに従ってください。インストールが行われます。
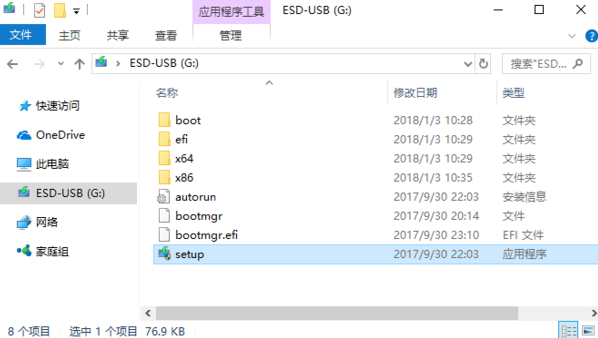
以上が純正win10システムインストールチュートリアルの詳細内容です。詳細については、PHP 中国語 Web サイトの他の関連記事を参照してください。