
多くの友人が win10 システム イメージをダウンロードし、それを USB ブート ディスクに作成して、USB ドライブに win10 イメージをインストールしたいと考えていますが、その作成方法がわかりません。実は、インストール方法はいくつかありますが、今日はエディターが詳細な手順を紹介してくれたので、以下で具体的な解決策を見てみましょう。

ダウンロード リンク
>>>システム ホーム ゴースト win10 1909 イメージ 64 - ビット バージョン v2019.11
>>>Win10 イメージ 64 ビット v2019.07
>>>Win10 イメージ32 Bit v2019.07
win10システムにはWindows To Goという機能があり、この機能を利用することでWindowsシステムをUSBストレージに「小さく」「凝縮」することができます。デバイスを持ち運んで、プラグアンドプレイ!
Windows To Go とは何ですか?
コンピューターで実行されているオペレーティング システムに関係なく、USB ドライブから起動して実行します。 Windows To Go は、Windows 8 および Windows 10 のエンタープライズ機能です。Windows 8 Enterprise および Windows 10 Enterprise に組み込まれています。 Windows 8 のハードウェア要件を満たすコンピューターの場合、Windows To Go を使用すると、コンピューターで実行されているオペレーティング システムに関係なく、Windows 8 および Windows 10 を USB ドライブから起動して実行できます (Mac および Windows RT 12 より前のモデルはサポートされていません)。 。
Windows To Go は、持ち歩く個人用システムに相当するもので、便利なだけでなく、高いデータセキュリティも備えています。

Windows To Go の事前操作要件:
1. 少なくとも 32G 以上の容量を持つ U ディスクを使用するようにしてください。 USB 2.0 または USB 3.0 をサポートするモバイル ハードディスクを使用してください (できるだけ USB 3.0 を使用することをお勧めします)
2. システム バージョン要件: Win10 Enterprise Edition システムをダウンロードする必要があります。他のバージョンを選択した場合は、 、次の操作を続行できなくなります。
3. コンピューターには Windows 8 以降がインストールされている必要があり、CPU は 1GHz 以上、メモリ容量は 2GB 以上、グラフィック カードは DirectX 9 および WDDM 10 以降をサポートしている必要があります。
上記の要件を満たした後、正式な運用に入ることができますが、ここでは公式ツールを使用する方法とサードパーティ製ツールを使用する方法の 2 つを説明します。
方法 1: 公式ツールを使用してインストールする
ステップ 1: 外部ストレージ デバイスを接続し、win10 Enterprise Edition システム イメージをダウンロードします。完了したら、タスクバーの検索ボックスをクリックし、「Windows to go」と入力してクリックして開きます。
ステップ 2: WTG を開いた後、外部ストレージ デバイスが自動的に認識され、デバイスを選択して「」をクリックします。次へ" ;
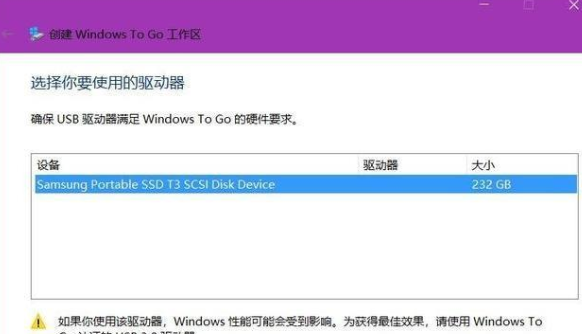
注: [次へ] ボタンが灰色でクリックできず、プロンプトに「互換性のないドライブ」と表示される場合は、外部ストレージが互換性のないドライブであることを意味します。条件を満たしていますので交換が必要です。さらに、Laomaotao は、外部記憶装置のファイル システム タイプが exFAT または NTFS であることを推奨します。
ステップ 3: Windows 10 イメージ選択インターフェイスに入ったら、ダウンロードした win10 Enterprise Edition イメージ ファイルを選択し、[次へ] をクリックします。
ステップ 4: 次のステップでは、BitLocker パスワードを設定します。 、ここでは詳しく説明しません。その後、次のステップで外部ストレージ デバイスをフォーマットするため、外部ストレージ デバイスがバックアップされていることを確認する必要があります。確認後、[作成] をクリックします;
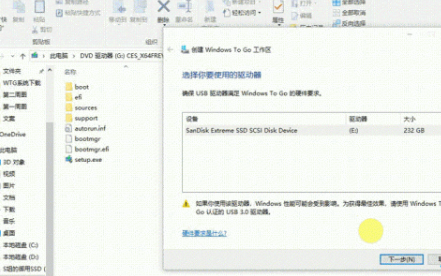
ステップ 5: 進行状況バーが完了するのを待った後、「次回コンピュータを再起動するときに、WTG ワークスペースから自動的に再起動しますか?」というプロンプトが表示されます。この時点では、「いいえ」をクリックします。 、保存して閉じれば完了です。
win10 システムを USB フラッシュ ドライブにインストールした後、どのように使用しますか?
方法は非常に簡単で、システムを再インストールして PE に入る方法と似ています。システムがインストールされた U ディスクを他のコンピュータに挿入し、起動時にスタートアップ項目を選択し、システムのスタートアップとして U ディスクを選択します。 win10 には多くのハードウェア ドライバーが付属しているため、起動後にコンピューター ドライバーのインストールが完了するまで辛抱強く待つ必要があります
方法 2: サードパーティ ツールを使用してインストールします
1。オンラインで「WTG "Auxiliary Tools" ソフトウェア」という名前のファイルをダウンロードします。上記の方法 1 と同様に、Windows 10 イメージをダウンロードしてマウントする必要があります。ここにはシステム制限はなく、任意のバージョンの Windows イメージを使用できます。
2. 「WTG アクセシビリティ ツール」を開き、外部デバイスと Windows イメージを選択します。外部デバイスのパフォーマンスを知りたい場合は、「パフォーマンス テスト」ボタンをクリックします。右側の詳細オプションについては、必要に応じて調整できますが、通常はデフォルト設定のままで問題ありません。
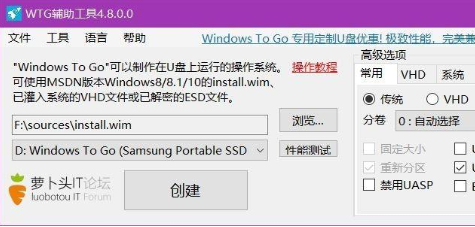
3. 「作成」をクリックすると警告画面が表示されますので、確認後「はい」をクリックし、インストールが完了するまで待ちます。
上記の操作に従ってセットアップすると、Win10 システムが USB フラッシュ ドライブに正常にインストールされます。興味がある場合は、上記の手順に従って試してみてください。
USB フラッシュ ドライブの使用方法 win10 システムの再インストール>>>
Dell win10 再インストール システム チュートリアル>>>
win10 インストール チュートリアル>>>
以上がインストールのために Win10 イメージを USB フラッシュ ドライブに書き込みますの詳細内容です。詳細については、PHP 中国語 Web サイトの他の関連記事を参照してください。