
今日、エディターは win7 ネットワーク接続の赤十字エラー コード 711 に対する解決策を提供します。この点に関して必要なことがあれば、ぜひ見に来てください。

1. まず、コンピュータのアイコンをダブルクリックします。デスクトップに移動し、アドレス バーに「C:/Windows/System32/LogFiles」と入力します。もちろん、パスによって示されるフォルダー名に従って段階的にクリックすることもできますが、これはより面倒になります。

2. フォルダー リストで LogFiles フォルダーを見つけ、右クリックして [プロパティ] を選択します。
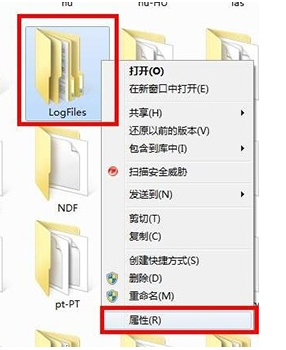
3. プロパティ ウィンドウで、インターフェイスをセキュリティ列に切り替え、下の [詳細設定] ボタンをクリックします。
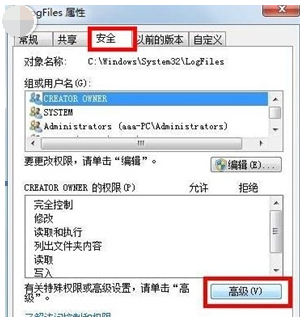
4. 次に、高度なセキュリティ設定ウィンドウが表示されるので、インターフェースを所有者列に切り替え、下の編集ボタンをクリックします。
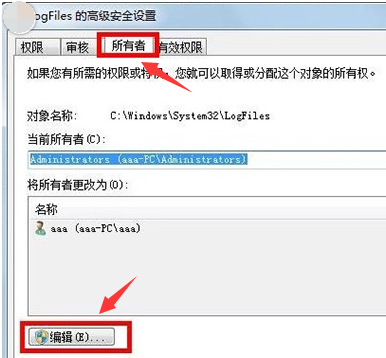
5. ここで注意する必要があります。まず、現在使用しているアカウントを把握する必要があります。一般的に、ここでのアカウント名は aaa であり、リスト. が表示されるので、現在使用しているアカウントを選択し、下の「OK」をクリックします。
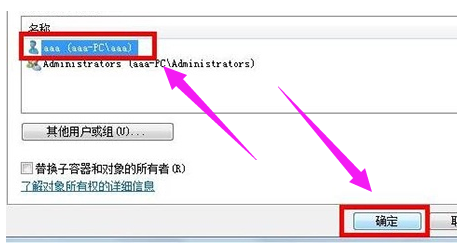
6. このようにして、フォルダーの所有権を取得できます。
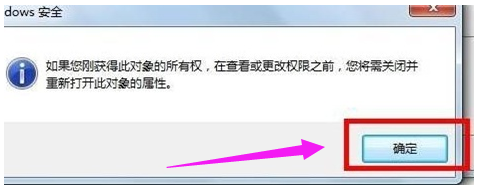
7. デスクトップに戻り、コンピューターを右クリックして [管理] を選択し、管理インターフェイスの左側のメニューでサービス項目を見つけてクリックします。
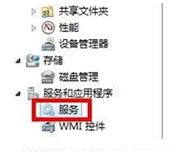
8. 次に、右側のウィンドウで [リモート アクセス自動接続マネージャーリモート] を見つけ、右クリックして [開始] を選択します。
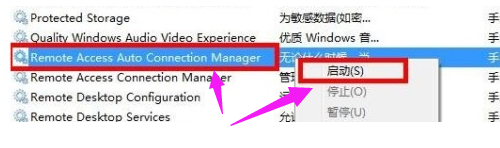
(上記は、今日編集者が提供した win7 ネットワーク接続赤十字エラー コード 711 の解決策です。問題の解決に役立つ場合は、注意してください。このサイトへ)
以上が赤十字エラーコード 711 の解決策: win7 ネットワーク接続の問題の解決策の詳細内容です。詳細については、PHP 中国語 Web サイトの他の関連記事を参照してください。