
ソフトウェアやゲームを C ドライブに入れることがよくありますが、完全な英語のパスが必要です。このとき、ユーザー名は英語にする必要があります。このとき、名前が中国語の場合は、win11c ドライブを使用します。ユーザー名を英語に変更する方法。
1. まず、スタート メニューをクリックし、「cmd」を検索し、「管理者として実行」を選択します。
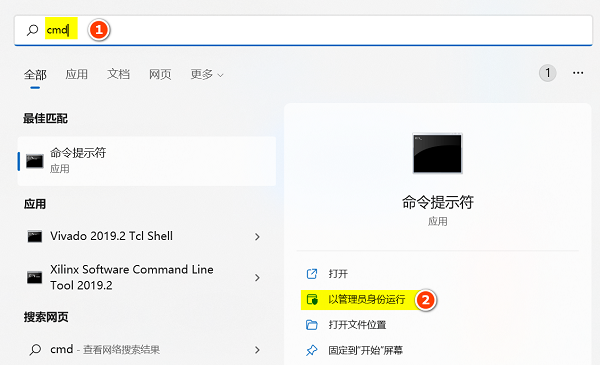
2. 開いたら、「net useradministrator /active:yes」と入力し、Enter キーを押して実行します。
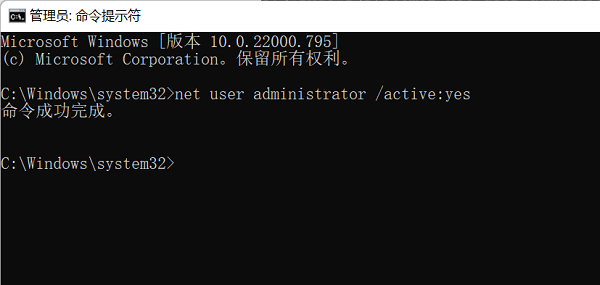
3. 変更が完了すると、新しいユーザーが表示されます。彼を無視して、コンピューターを再起動し、ログインする新しいユーザーを選択します。 。
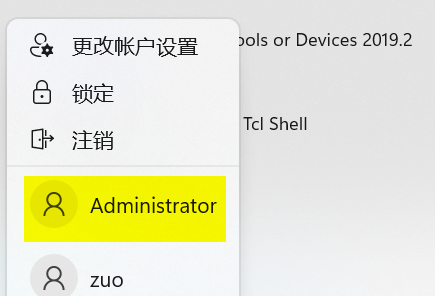
4. 再起動後、「C:\Users」パスを入力し、ユーザー名フォルダーの名前を希望の英語に直接変更します。
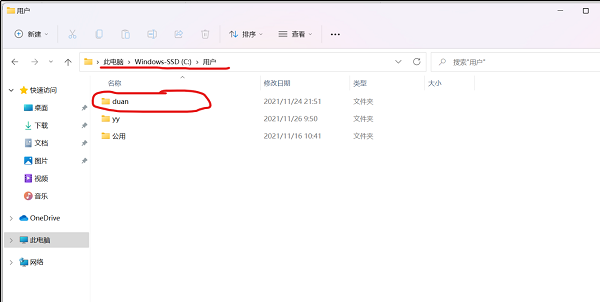
5. 変更を加えた後、「win r」を押して実行を開き、「regedit」と入力して、 Enter キーを押してレジストリに入ります。
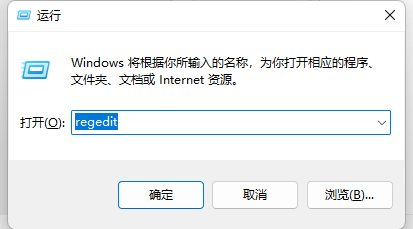
6. 次に、「HKEY_LOCAL_MACHINE\SOFTWARE\Microsoft\Windows NT\CurrentVersion\ProfileList」の場所を入力し、左側の各オプションの下にある「ProfileImagePath」を開きます。
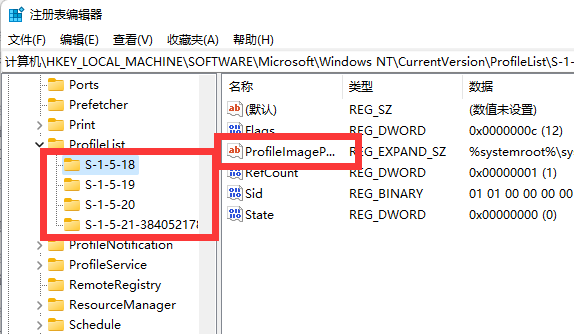
7. 開いたら、その中の数値データをユーザー名のフォルダー パスに変更します。
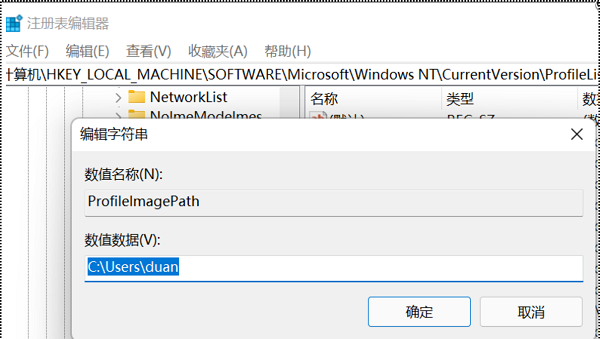
8. 次に、「HKEY_LOCAL_MACHINE\SOFTWARE\Microsoft\Usermanager」の場所に移動し、上記と同じ変更を加えます。
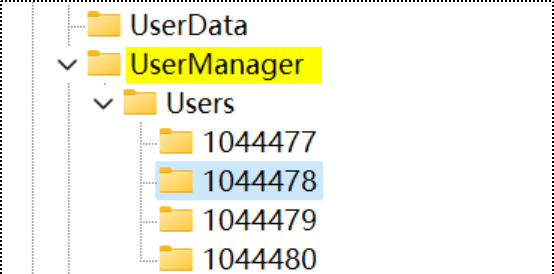
9. 変更後、最初の手順を繰り返します。今回は「net userAdministrator /active:no」コマンドを実行してコンピュータを再起動し、以前のユーザーを選択して、ログイン。
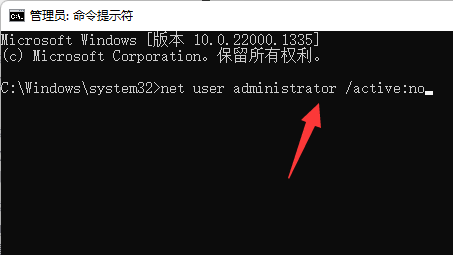
10. ログイン後、「このコンピュータ」を右クリックして「プロパティ」を開き、「システムの詳細設定」を開きます
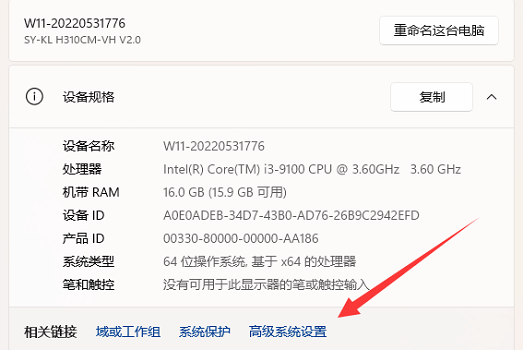
11. 次に、「環境変数」設定を開きます。
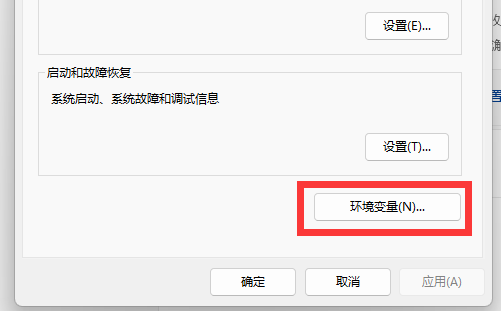
12. 入力後、すべての環境変数を先ほどのユーザー名のパスに変更します。
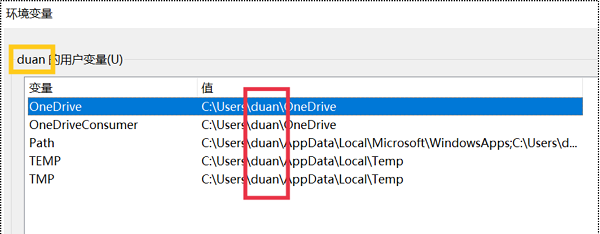
13. 変更後、「win r」を開いて実行し、「control userpasswords2」と入力してユーザーを開き、変更するユーザー名を選択して「プロパティ」を開きます。 "
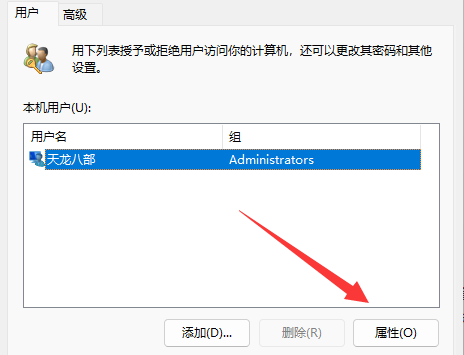
14. 最後に、ユーザー名を英語に変更して保存し、コンピューターを再起動してログインします。
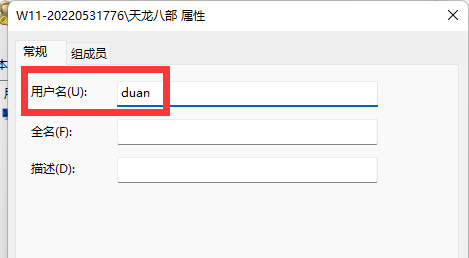
以上がWin11のCドライブのユーザー名を英語に変更する方法の詳細内容です。詳細については、PHP 中国語 Web サイトの他の関連記事を参照してください。