
ユーザーが実際に Windows オペレーティング システムを使用する場合、コンピューターにパワーオン パスワードを設定することがよくありますが、パスワードを忘れることがよくあります。では、パワーオン パスワードをオフにしたい場合はどうすればよいでしょうか?次の記事でその答えをお伝えします。

方法 1: 設定
1. 左下を右クリックします。画面の隅で「オプション」を選択し、「確認」をクリックします。
2. するとウィンドウが表示されるのでチェックを外します。
3. ボタンをクリックし、クリックし、最後にコンピューターの再起動後にパワーオン パスワードをオフにすることができます。
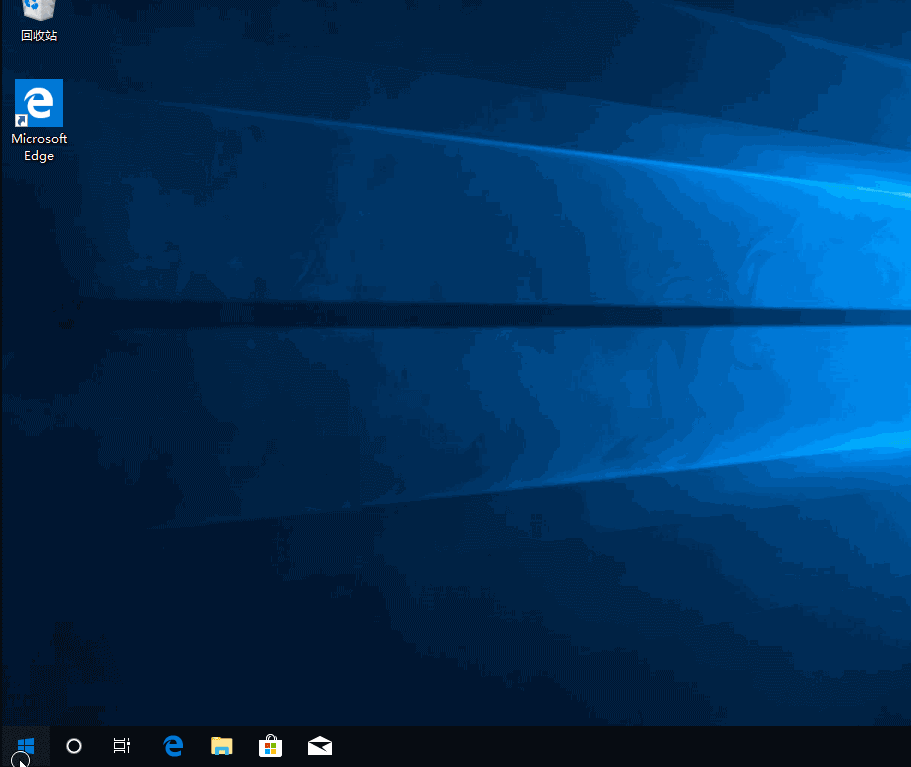
方法 2: コントロール パネル
1. クリックして機能を開き、インターフェイスをオプションに切り替えると、ダイアログ ボックスが表示されます。
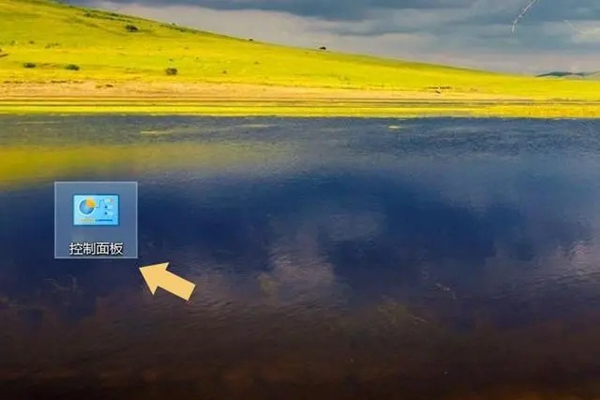
#2. をクリックし、変更する必要があるアカウントを変更して、クリックします。
3. 次に、その中にあるパスワードを見つけて、最後に古いパスワードを入力します (新しいパスワードは入力せずにそのままクリックしてください)。
方法 3: コマンド
1. キーを押してコマンドを入力し、Enter キーを押して、インターフェイスを の状態に切り替えます。
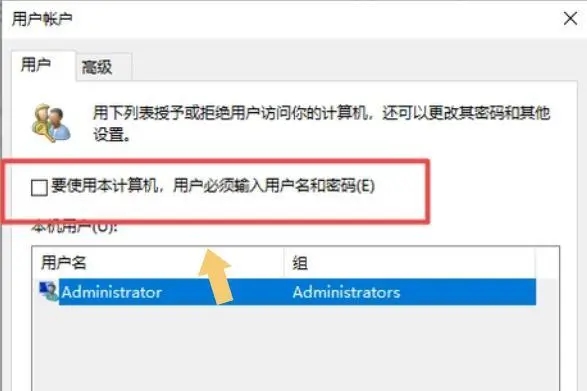
#2. 順番にクリックし、システムのプロンプトに従って関連する操作を実行します。
方法 4: ショートカット キー
キーを直接押してページを切り替え、クリックして古いパスワードを入力し、新しいパスワードは空白のままにします。
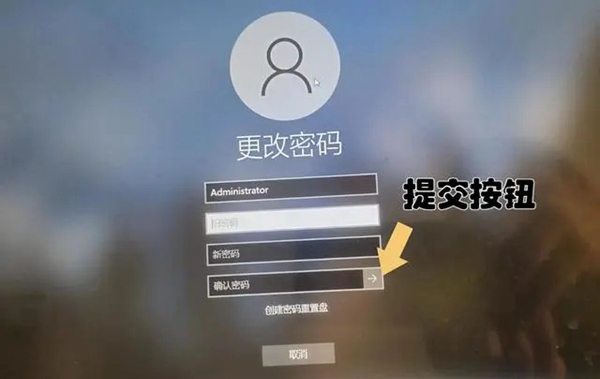
以上がwin10のパワーオンパスワード設定を解除する手順を詳しく解説の詳細内容です。詳細については、PHP 中国語 Web サイトの他の関連記事を参照してください。