
Win10の便利さを享受していると、トラブルも発生します。それがプリンター共有エラー0x0000011bという厄介な問題です!このやっかいな問題を解決するには、エディターに従って、プリンター 0x0000011b の問題を完全に解決する方法を学びましょう。
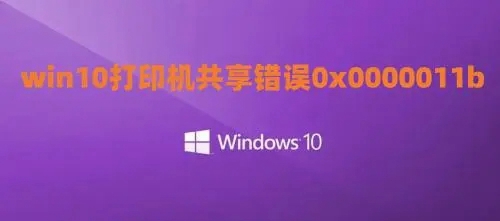
方法 1:
1. まず、「コントロール パネル」の「プログラム」をクリックします。 「 」タブをクリックし、「プログラムと機能」列を選択します。
2. インストールされているアップデートのリストを開きます。 KB5005565 に関連するパッチを見つけて右クリックしてアンインストールします。
3. このプロセス中は、アンインストール プロセスが完了するまで辛抱強く待つ必要があります。アンインストール後は、必ず更新サービスを一時停止してください。
4. コンピューターの特定のバージョンに応じて、次の対応するパッチを選択してアンインストールします。
(ヒント: これは、さまざまなバージョン番号に表示されるパッチ名です。必ず共有ホスト上のパッチをアンインストールしてください)
Windows 10 バージョン 1507 - KB5005569 (オペレーティング システムの内部バージョン 10240.19060) )
Windows 10 バージョン 1607 - KB5005573 (OS ビルド 14393.4651)
Windows 10 バージョン 1809 - KB5005568 (OS ビルド 17763.2183)
Windows 10 バージョン 1909 ——KB5005566 (OS)ビルド 18363.1801)
Windows 10 バージョン 2004、20H2 および 21H1 ——KB5005565 (OS ビルド 19041.1237、19042.1237 および 19043.1237)
5. コンピューターの決定 1 共有プリンターの共有オプションをオンにします。コンピュータ 2 は、コンピュータ 1 にある共有プリンタにアクセスして接続します。
6. 左下隅にあるスタート メニュー ボタンをクリックし、検索ボックスに「\\共有プリンタ IP」と入力すると、共有プリンタを簡単に見つけることができます。
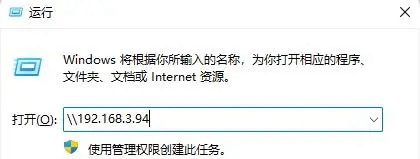
7. 次に、プリンターを接続します。共有プリンターを通常使うプリンターとして設定します。ファイルを印刷するときは、デフォルトのプリンターを使用できます。
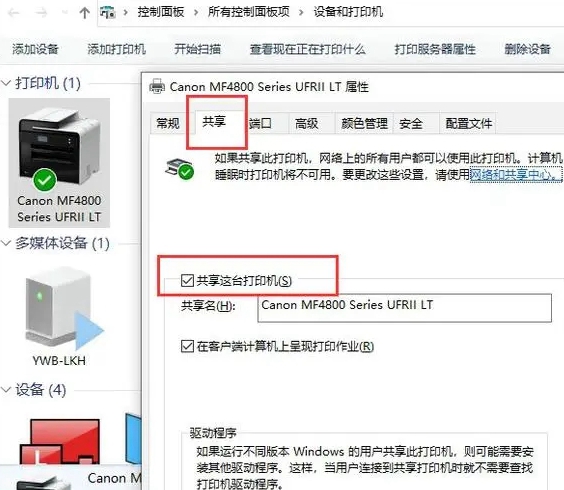
8. テスト ページが正常に印刷されたことを確認したら、セットアップは完了です。
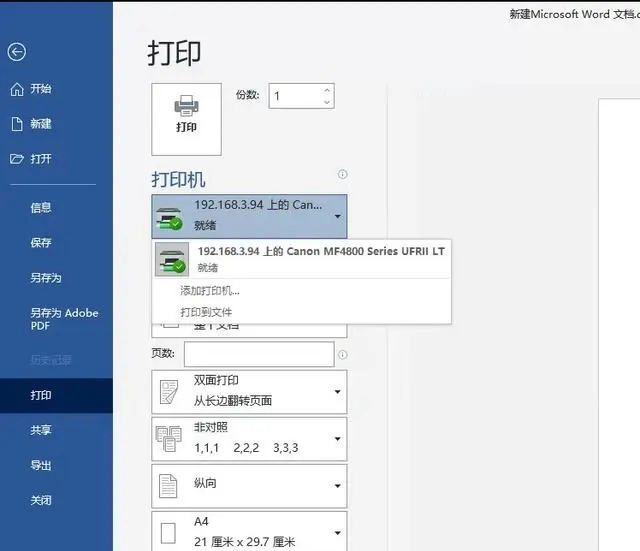
方法 2:
1. まず、キーボードの Win R ショートカット キーを押し、「regedit」と入力して、レジストリ エディタ インターフェイスを開きます。
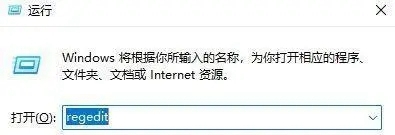
2. 次に、次のパス「[HKEY_LOCAL_MACHINE\SYSTEM\CurrentControlSet\Control\Print]」に移動します。
3. 次に、新しい 32 ビット DWORD 値を作成し、RpcAuthnLevelPrivacyEnabled という名前を付けます。
4.「RpcAuthnLevelPrivacyEnabled」をダブルクリックし、値を 0 に設定します。
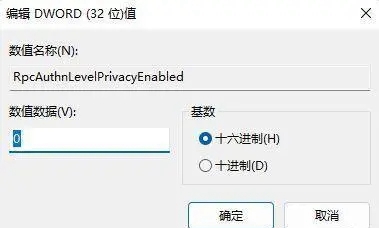
以上がWindows 10 Home Edition でプリンターを共有するときに発生する 0x0000011b エラー メッセージを解決する方法の詳細内容です。詳細については、PHP 中国語 Web サイトの他の関連記事を参照してください。