
コンピュータを使用する際、コミュニケーションに欠かせないマイクですが、もしマイクが壊れて音が出なくなってしまったら?実際には設定を変更するだけで十分なので、以下で具体的な解決策を見てみましょう。

1. まずコンピューターを開き、左下のスタートボタンをクリックします。コンピューターのデスクトップ
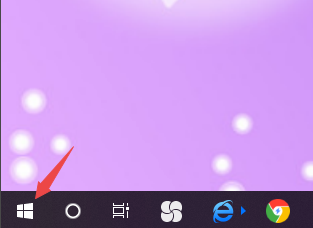
2. ポップアップ インターフェイスで、[設定] をクリックします;
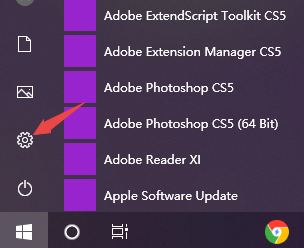
3. 次に、 「システム」をクリックします。
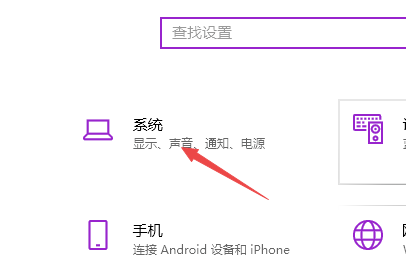
4. 次に、サウンドをクリックします。
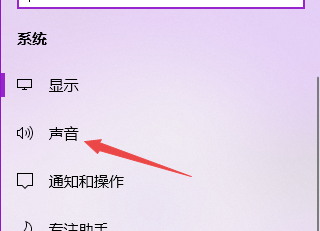
5. 次に、サウンドをクリックします。コントロール パネル;
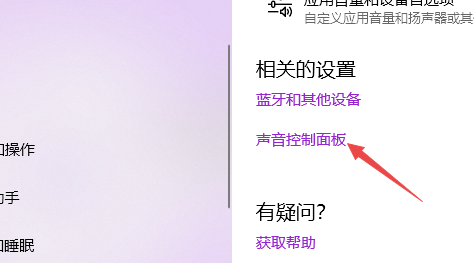
6. 次に、[録音]、[マイク]、[プロパティ] の順にクリックします (
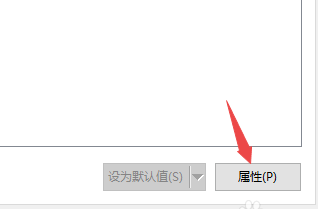
7)。次に、「レベル」をクリックし、サウンドを右のスライドに移動して音量を上げ、「適用」をクリックしてから「OK」をクリックすると、音が鳴るようになります。
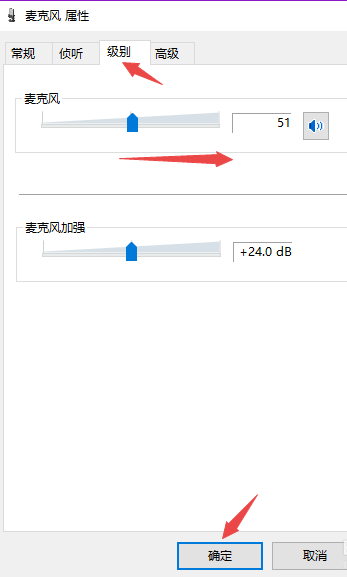
以上が音が出ない場合のマイクの設定方法の詳細内容です。詳細については、PHP 中国語 Web サイトの他の関連記事を参照してください。