
win10 システムは非常に高いパフォーマンスを備えた優れたシステムです。 win10システムの最大の魅力はパワフルな作業パフォーマンスです!超高度なインテリジェンスは、ユーザーに優れたユーザー エクスペリエンスをもたらすだけでなく、通常の状況ではシステムに問題が発生しないことを保証します。しかし、最近、多くの友人が、Win10 システムの起動時に黒い画面が表示され、入力できないと報告しています。長い間。ケース!本日は、Windows 10 起動時に黒い画面が長時間表示されない場合の解決策を編集者がお届けしますので、必要な方はぜひご覧ください。

方法 1:
1. まず、「windows」アイコンを右クリックします。デスクトップの下隅にある「」ボタンをクリックし、「コントロール パネル」を選択して開きます。
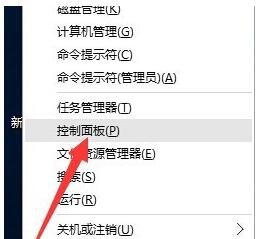
2. 開いたら、まず「ハードウェアとサウンド」インターフェースに入り、次に「電源ボタンの機能の変更」インターフェースに入ります。 「現在利用できない機能を変更する。設定」ボタン。
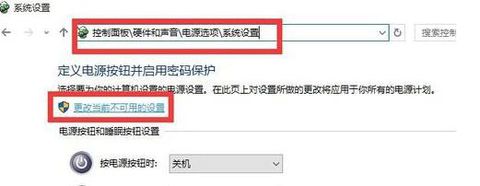
3. 次に、このインターフェースの下部にある「シャットダウン設定」から、「高速スタートアップを有効にする (推奨)」のチェックを外します。変更を保存をクリックします。
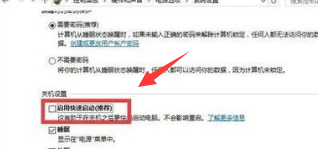
#4. 上記を完了した後も、グラフィック カード ドライバーを更新する必要があります。これについては、「win10 でグラフィック カード ドライバーを更新する詳細な手順」を確認してください。システム"。ただし、win10ドライバーの正式版を更新するには「Driver Life 6」を使用することをお勧めします。ダウンロードした「Driver Life 6」のメインインターフェイスで、「ネイティブドライバー」オプションに切り替え、最新のグラフィックカードドライバーのバージョン番号を選択して、「今すぐ修復」をクリックします。
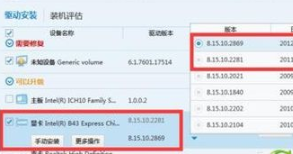
方法 2:
1. まず、デスクトップの下隅にある「windows」を右クリックし、「ファイル名を指定して実行」をクリックして開きます。 。
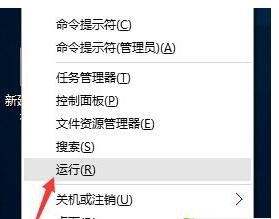
2.「ファイル名を指定して実行」を開いた後、「msconfig」と入力し、Enter キーを押して「システム構成ユーティリティ」に入ります。
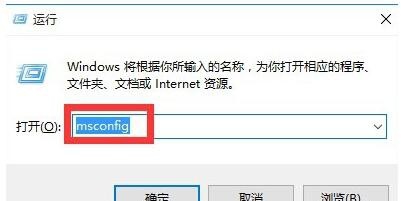
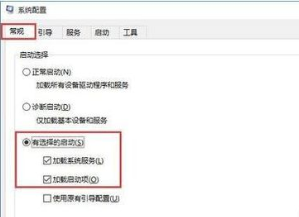
## をクリックします。 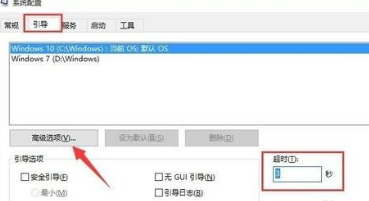 #5. 最後に、開いた「ブート詳細オプション」で「プロセッサ数」にチェックを入れて「2」に設定し、最後に「OK」をクリックして保存します
#5. 最後に、開いた「ブート詳細オプション」で「プロセッサ数」にチェックを入れて「2」に設定し、最後に「OK」をクリックして保存します
以上がwin10で黒い画面が始まるの詳細内容です。詳細については、PHP 中国語 Web サイトの他の関連記事を参照してください。