
コンピュータを使用していると、ファイアウォールのせいで一部のソフトウェアが正常に使用できないことが徐々にわかりますが、ソフトウェアとファイアウォールの競合により、ファイアウォールをオフにするとソフトウェアは正常に使用できるようになります。ただし、ファイアウォールを無効にすると、ソフトウェアが正常に使用できなくなり、コンピュータの保護が失われます。ファイアウォールを無効にせずにソフトウェアを正常に動作させるにはどうすればよいですか?今日は、Win10 ファイアウォールのホワイトリストの設定方法を、編集者が詳細な画像とテキストで説明しますので、見てみましょう。

操作方法:
1. パソコンのデスクトップの左下隅をクリックし、ポップアップ スタート メニューで、[設定] をクリックします。もちろん、ショートカット キー win i を使用して設定インターフェイスを開くこともできます;
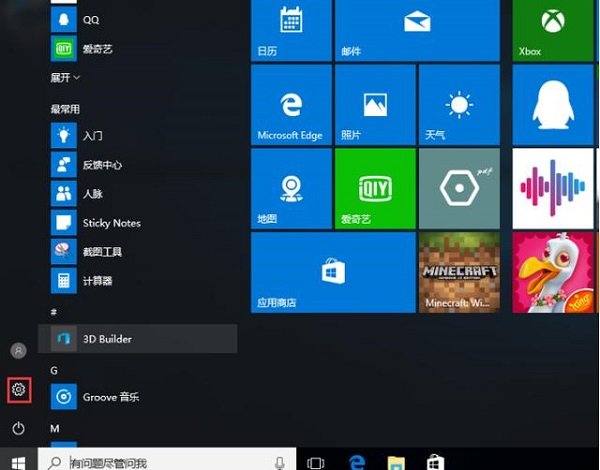
2. 開いた後設定インターフェイスでは、「更新とセキュリティ」が設定されていることがわかります。左クリック;
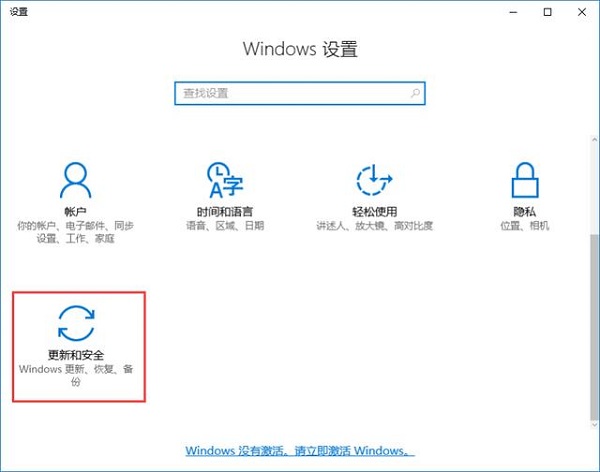
3. 次に、「更新とセキュリティ」インターフェイスに入り、左側にある Windows Defender を見つけます。次に、「除外の追加」オプションをクリックします。右側: スキャンしたくないファイル;
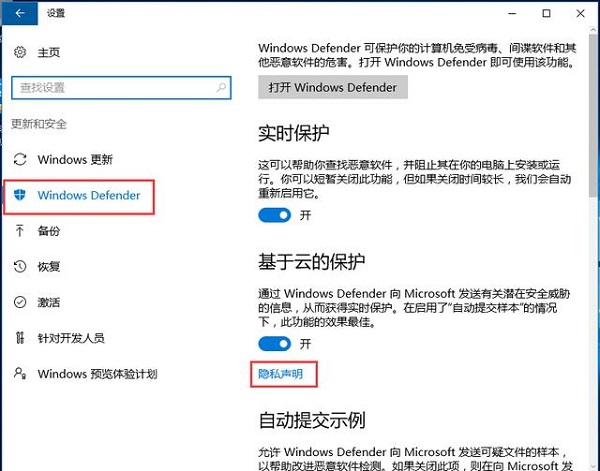
4. 次に、スキャンしたくない個々のファイルまたは信頼できるフォルダー全体を選択できます。または、独自のニーズに応じて信頼できるフォルダー全体を選択すると、自動的にホワイトリストに追加され、Windows Defender はそのフォルダーをスキャンまたはブロックしなくなります。
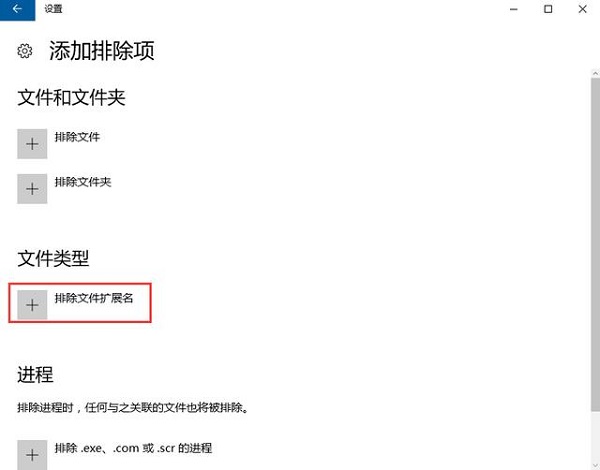
>>>win10 ファイアウォールを設定する場所
> ;> ;>Lenovo win10 ファイアウォールをオフにする方法
>>>win10 ファイアウォールをオフにする方法
以上がwin10ファイアウォールでホワイトリストを設定する方法の詳細内容です。詳細については、PHP 中国語 Web サイトの他の関連記事を参照してください。