
win10 システムを使用している場合、多くのユーザーがエディターと同じ問題、つまりコンピューターを使用しているときに仮想メモリが不足しているというメッセージが表示され、非常に迷惑な問題に遭遇しました。この問題がありますか? それを解決するには、詳細なチュートリアルを参照してください~
1. まず、ショートカットを押します。 「win r」キーを押して実行を開き、コントロールに入ります。 コントロール パネルに移動します。
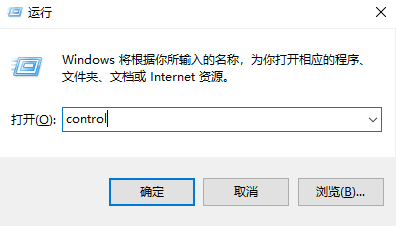
2. 右上隅をクリックして表示モードを「大きなアイコン」に変更し、「システム」をクリックします。
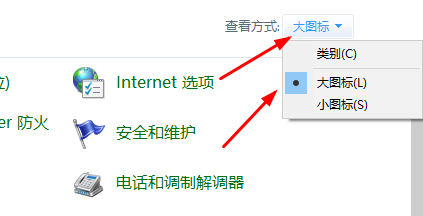
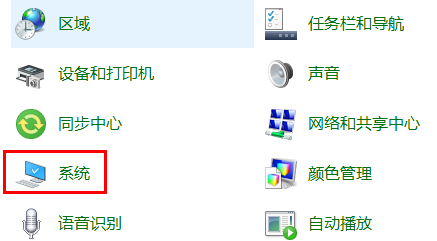
3. システム ウィンドウで、右側の [システムの詳細設定] をクリックします。
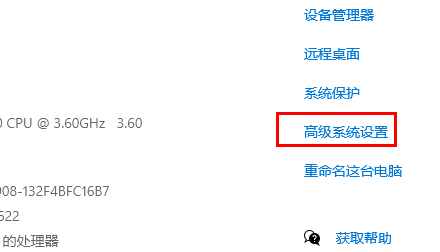
4.「詳細」オプションをクリックし、以下のパフォーマンスで「設定」をクリックします。
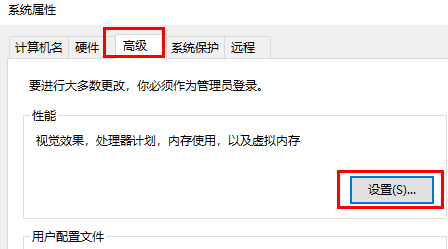
5. パフォーマンス オプションで、タスク オプションの [詳細] をクリックし、仮想メモリの下の [変更] をクリックします。
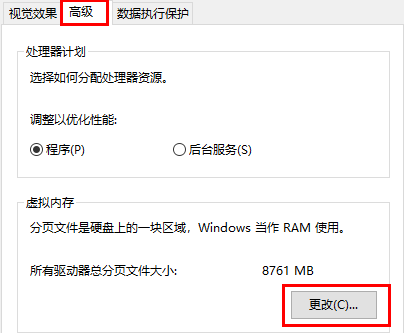
6. 次に、「すべてのドライブのページング ファイル サイズを自動的に管理する」のチェック マークを外し、仮想メモリを設定するディスクを選択し、「いいえ」をクリックします。ページングファイル」の設定です。
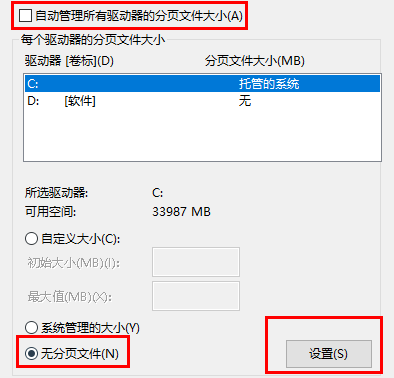
7. [カスタム サイズ] をクリックした後、初期サイズ値を 2048 に設定することをお勧めします。最大値は個人の希望に応じて設定され、可能な値を超えることはできません。スペースサイズ 完了したらクリックして設定しOK
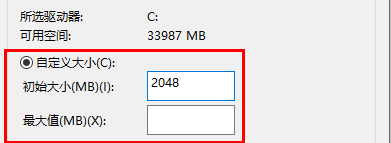
以上がWindows 10の仮想メモリサイズを設定する手順の詳細内容です。詳細については、PHP 中国語 Web サイトの他の関連記事を参照してください。