
Lenovo コンピューター win10 システムのスクリーンショットを撮るにはどうすればよいですか?作業中、ショートカット キーのスクリーンショットを使用すると、多くの心配がなくなり、時間を節約でき、便利です。今日、エディターが関連するスクリーンショットの方法をまとめました。皆さんのお役に立てれば幸いです。 . 以下は「起きて見てください」です。


1. パソコン本体のショートカット キー スクリーンショット
1. 全画面キャプチャ
まず、キャプチャしたい画像を見つけて、キーボードの Print Screen キー (または prtsc) キーをクリックし、「ペイント (スタート - プログラム - アクセサリ」) を起動します。 )」を選択し、Ctrl V を押すか、「編集-貼り付け」を使用して現在の画面をキャプチャし、Bmp/Jpeg として保存できます。
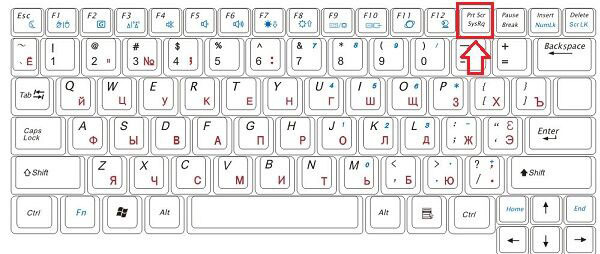
2. 現在アクティブなウィンドウをキャプチャします (最も一般的に使用されます)
Alt キーを押しながら Print Screen キーをクリックして画面をキャプチャします。キャプチャのみ 現在アクティブなウィンドウを取得し、上記のように保存します。 (アクティブなウィンドウ、最も簡単に理解できるのは、現在操作しているページです)
2. QQ ツールのスクリーンショット
(CTRL ALT A) ショートカット キーを直接押してスクリーンショットを撮るか、チャットウィンドウ、スクリーンショットを撮ることができます。
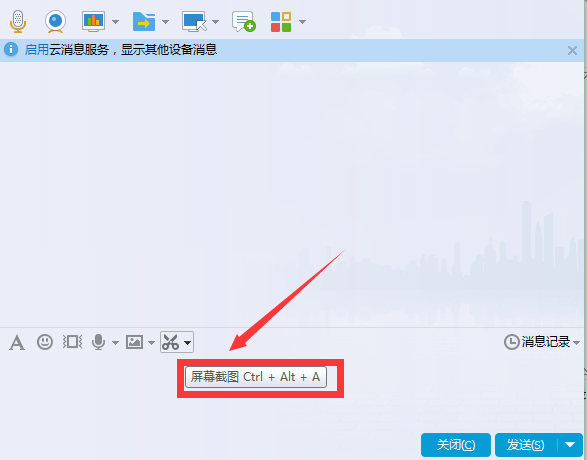
3. ブラウザを使用してスクリーンショットを撮る
1. 360 ブラウザをコンピュータにインストールします;
2. 開くブラウザでは、ブラウザのスクリーンショット機能が表示されるので、スクリーンショットを撮るだけです。
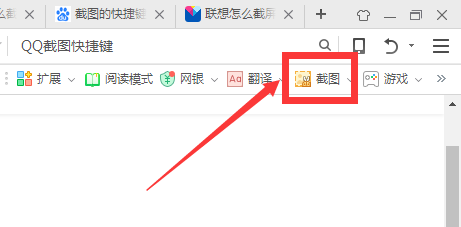
3. スクリーンショットを保存するだけです。
win10 システムがセーフ モードを開始すると画面が真っ黒になります>>>
win10 セーフ モードに入る方法>>>
Win10 はセーフ モードを終了できません>>>
以上がLenovo コンピューター win10 スクリーンショットのショートカット キーの詳細内容です。詳細については、PHP 中国語 Web サイトの他の関連記事を参照してください。