
Apple 携帯電話ユーザーは通常、データ ケーブルを使用してコンピュータに接続し、コンピュータとファイルを交換し、iTunes または itools を実行してファイルを転送する必要があります。データ ケーブルを使用したくない場合、ワイヤレス ネットワーク経由でファイルを転送できますか?
もちろんできます。iPhone の写真をワイヤレスでコンピュータに転送する方法を紹介します。
MacOS では、Apple の Airdrop のおかげで、有線送信を完全にバイパスできます。この独自のワイヤレス転送プロトコルを使用すると、1 枚の画像でも 100 枚の画像でも、iPhone から MacOS コンピュータに写真を簡単に送信できます。このプロセスは iPad でも機能します
Airdrop の使用は、有線接続や写真アプリほど整理されておらず、高速でもありませんが、転送する写真が数枚しかない場合は、通常、Airdrop を使用する方がはるかに簡単です。データケーブルを探します。また、このプロセスは逆にすることもできるので、Mac から写真 (iPhone の代わりに「他の」カメラで撮った写真など) を iPhone に送信することもできます。これは、仕事用の地図やその他のさまざまなタスクに最適なプロセスです。タスクも非常に役立ちます。具体的な手順は次のとおりです。
まず、両方のデバイスで Wi-Fi 機能が有効になっていることを確認します。
ステップ 2: 両方のデバイスで Airdrop が有効になっていることを確認します。 MacOS コンピュータで、[検索] ウィンドウを開き、左側のナビゲーション バーで [Airdrop] オプションをクリックします (以下に示すように、Airdrop オプションは上部にあるはずです)。画面の下部にある [検出を許可する] オプションの後に、連絡先または全員のみが表示されていることを確認します。 iOS デバイスで、[設定] > [一般] > [AirDrop] に移動します。 「連絡先のみ」または「全員」が選択されていることを確認してください
ステップ 3: iPhone で写真アプリに移動し、転送する写真を選択します。一度に転送できるサイズと容量に制限はありませんが、選択した画像の数が多いほど、転送にかかる時間が長くなります。
ステップ 4: 写真アプリで共有アイコン (上向きのボックス) をクリックし、転送先の MacOS コンピューターが [Airdrop] セクションにポップアップ表示されるまで待ちます。ターゲット デバイスの電源が入っており、起動していることを確認します。正しい MacOS コンピュータが表示されたら、それをクリックします。 AirDrop の設定によっては、転送を承認する必要がある場合があります。承認しないと自動的に開始されます。
ステップ 5: デフォルトでは、写真は Mac のダウンロード フォルダに保存されます。デフォルトでは、画像はフォルダーにグループ化されていないため、安全に保つために自分で整理して保存する必要があります
iCloud により写真が自動的にバックアップされますクラウドへ。 iCloud を使用すると、セキュリティ保護を提供するだけでなく、Mac コンピュータや PC 上で iPhone の写真を使用するなど、あらゆるデバイスから写真に簡単にアクセスできるようになります。
ステップ 1: iPhone を使用していない場合ただし、iCloudを有効にしてください。 「設定」で、上部にある自分の名前または Apple ID をタップし、「iCloud」をタップします。 「写真」をクリックして、iCloud 写真の切り替えをオンにします
ステップ 2 (Mac): 両方のデバイスが同じ Apple ID でログインしていることを確認します。次に、Mac コンピュータで「システム環境設定」を開き、「iCloud」オプションをクリックします。 「写真」の横にある「オプション」ボタンをクリックし、「iCloud オプション」を選択します。
ステップ 3 (Mac または PC): iCloud 写真をオンにすると、ファイルは 2 つのデバイス間で自動的に同期されますが、写真にアクセスする別の方法があります。 iCloud.com にアクセスし、Apple ID でログインします。ここから、写真を表示およびダウンロードできます。このオプションは PC でも利用できます
Apple データ管理ツールは機能です強力なツールですiPhone の写真をコンピュータにすばやく転送したり、コンピュータの写真を iPhone にインポートしたりできます。このツールは有線伝送と WiFi 無線伝送をサポートしており、Mac コンピューターと Windows システムに適しています。これは iPhone データを転送するための推奨ツールです。
写真をワイヤレスで転送する手順:
両方のデバイスが同じ Wi-Fi ネットワークに接続されていることを確認し、Apple のデータ管理ツールをダウンロードして開きます。ソフトウェアが iPhone を認識したら、[写真] をクリックして写真管理インターフェイスに入ります。
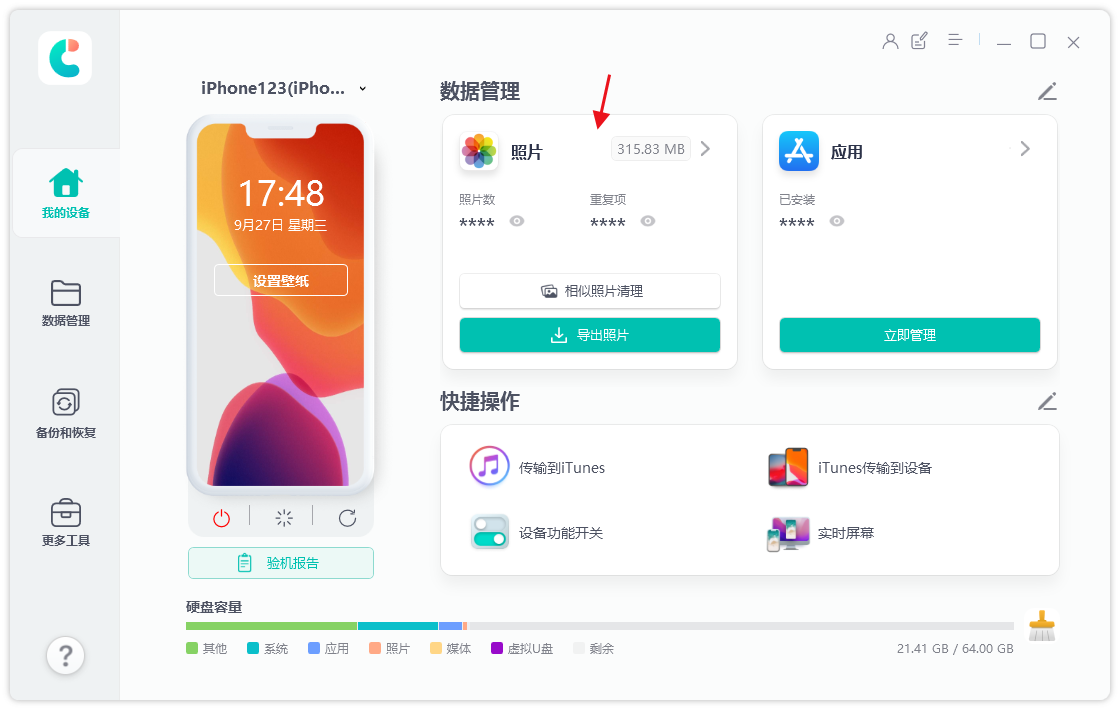
ステップ 2: 写真管理インターフェイスでは、iPhone 上のすべての写真が表示されます。下の [すべて選択] ボタンをクリックしてすべての写真を選択するか、上の日付に基づいてフィルターして特定の期間の写真のみをエクスポートするか、エクスポートする写真を手動でチェックします。
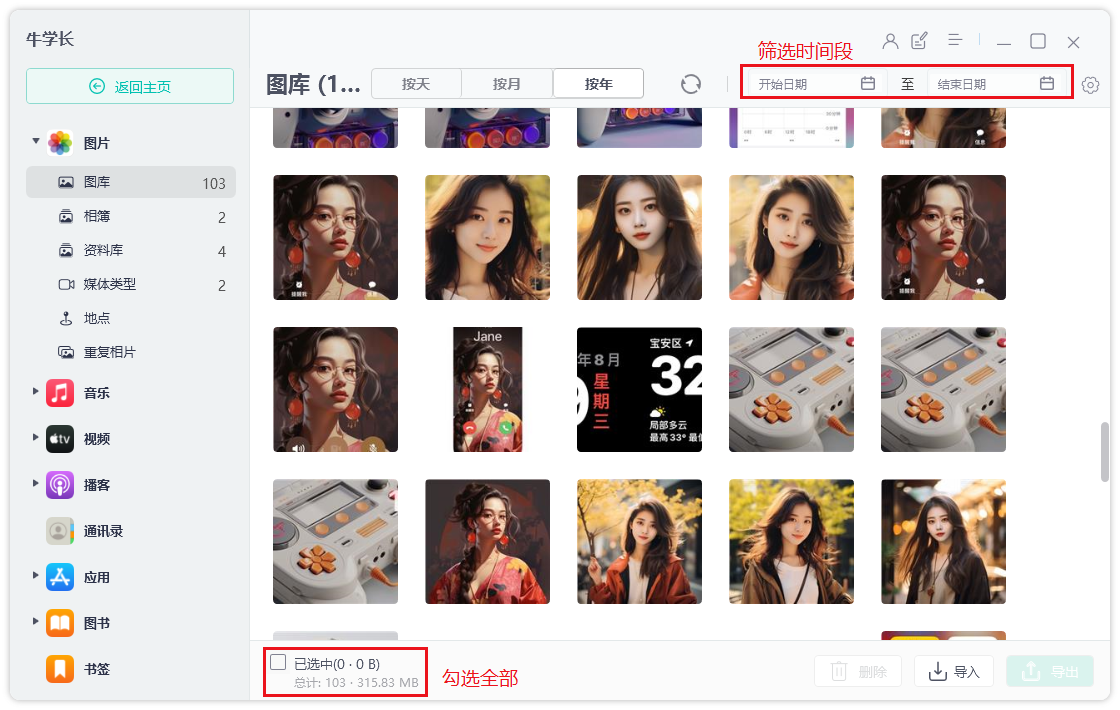
3 番目のステップ:写真を選択したら、「エクスポート」ボタンをクリックし、写真とビデオのエクスポート形式と保存場所を設定し、「次へ」をクリックして写真のエクスポートを開始します
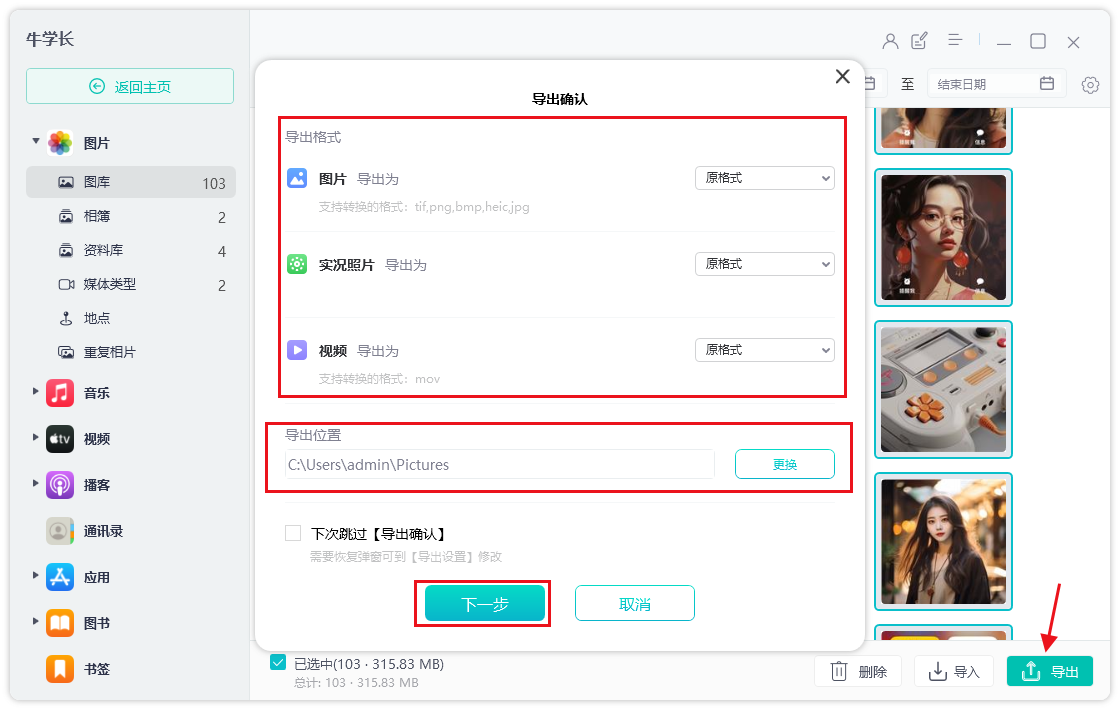
以上がApple 携帯電話からコンピュータに写真を転送する 3 つのワイヤレス方法の詳細内容です。詳細については、PHP 中国語 Web サイトの他の関連記事を参照してください。