
仕事の都合などでメモ帳を使ってデータのテキストを記録する必要がある人も多いと思いますが、毎回使うのは面倒ですメモ帳のショートカットキーとその設定方法を知りたいです。詳細なチュートリアルをご覧ください~

>>> win10 メモ帳の使用に関するよくある質問のまとめ
1. 左下隅のスタート メニューをクリックし、マウスを右クリックします。
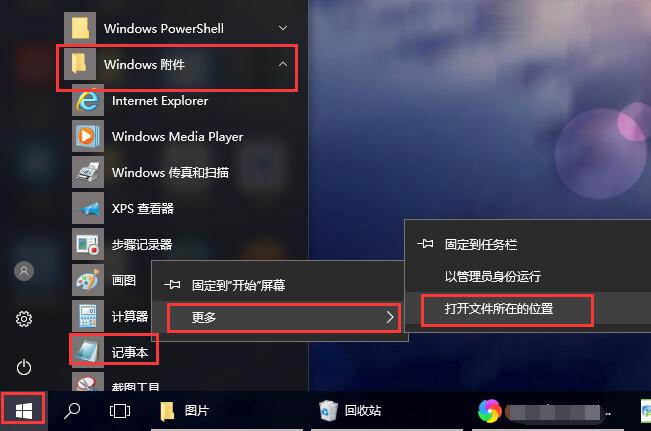
2. 次に、「-」を右クリックします。
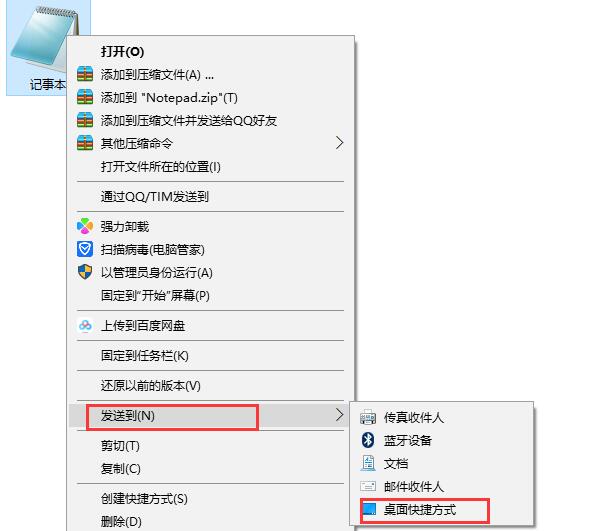
3. 次に、デスクトップでメモ帳のショートカットを見つけて、メモ帳を右クリックします。選ぶ。

4. 1 つの列に独自のショートカット キーを設定できます。私が設定したのは です。
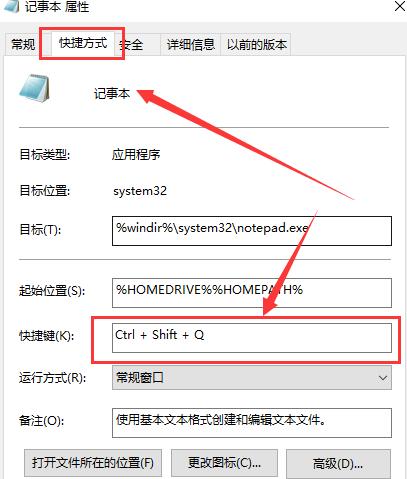
5. これで、このショートカット キーを押すたびにメモ帳を直接開くことができます。
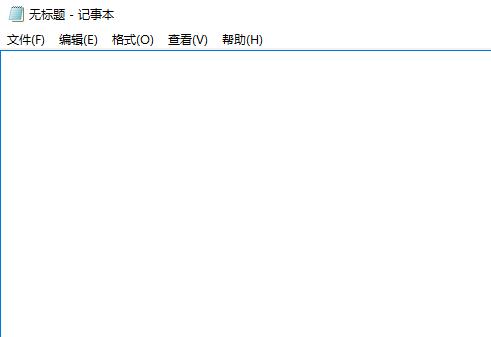
win10 メモ帳の拡張子を変更する方法>>>
win10 メモ帳を開く場所> ;> ;>

以上がWindows 10でPCのメモ帳にショートカットキーを設定する方法の詳細内容です。詳細については、PHP 中国語 Web サイトの他の関連記事を参照してください。